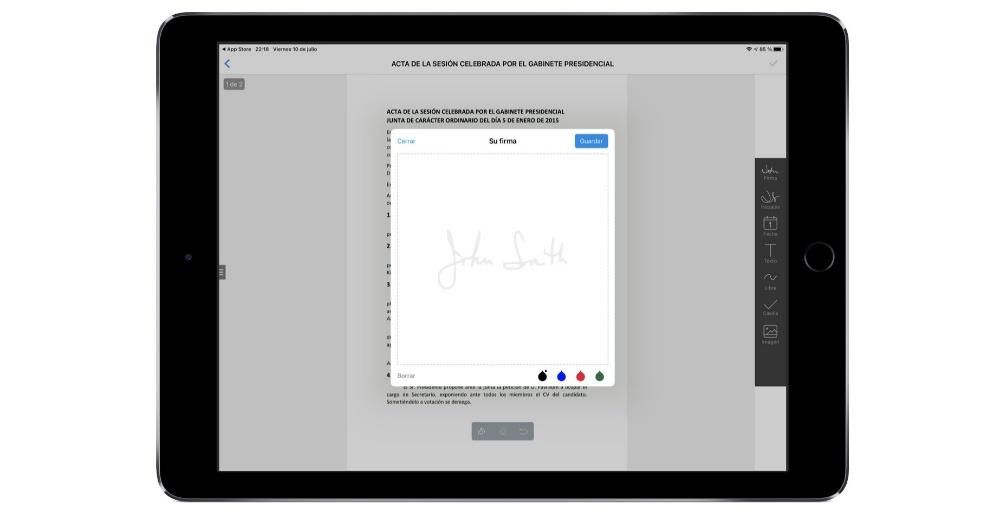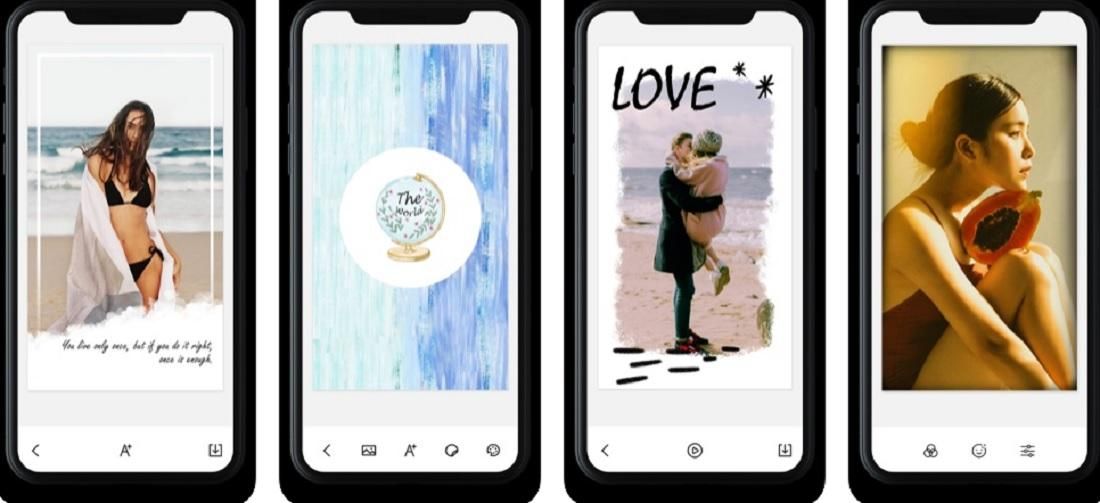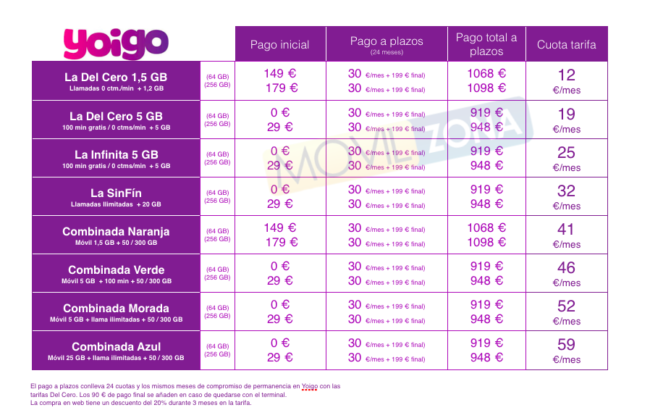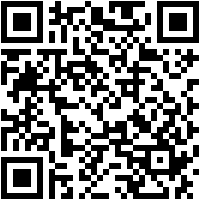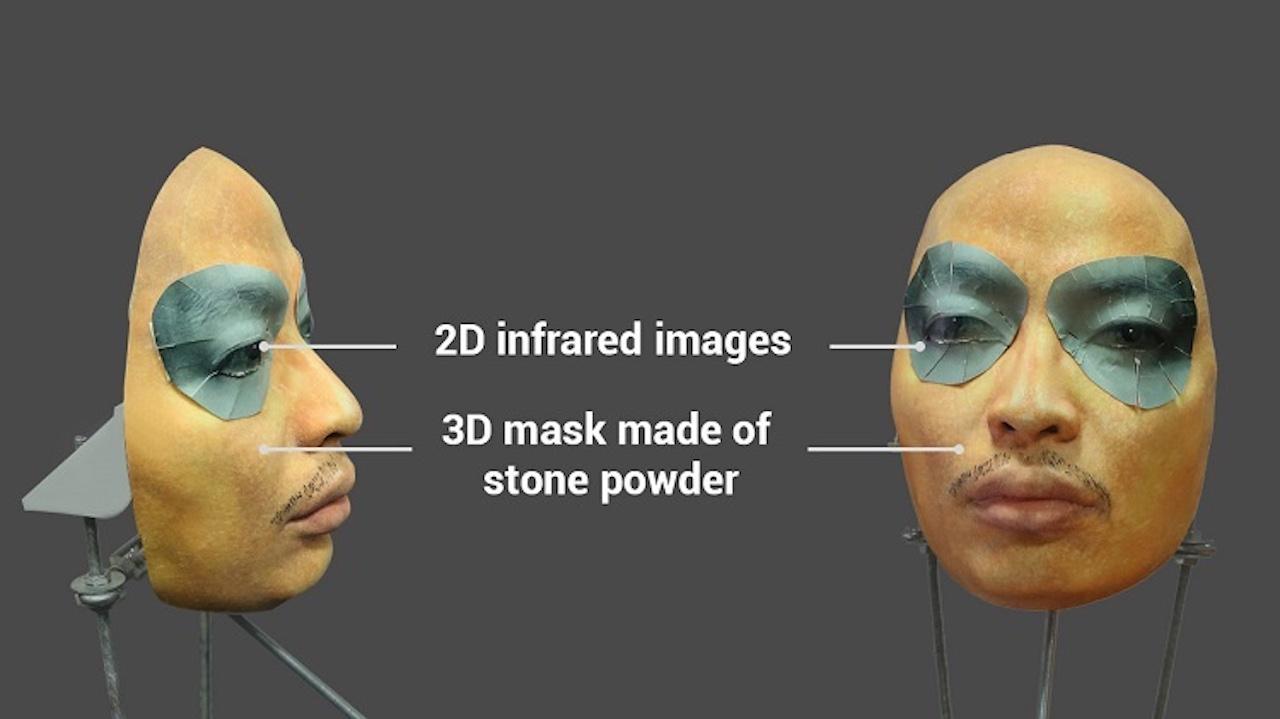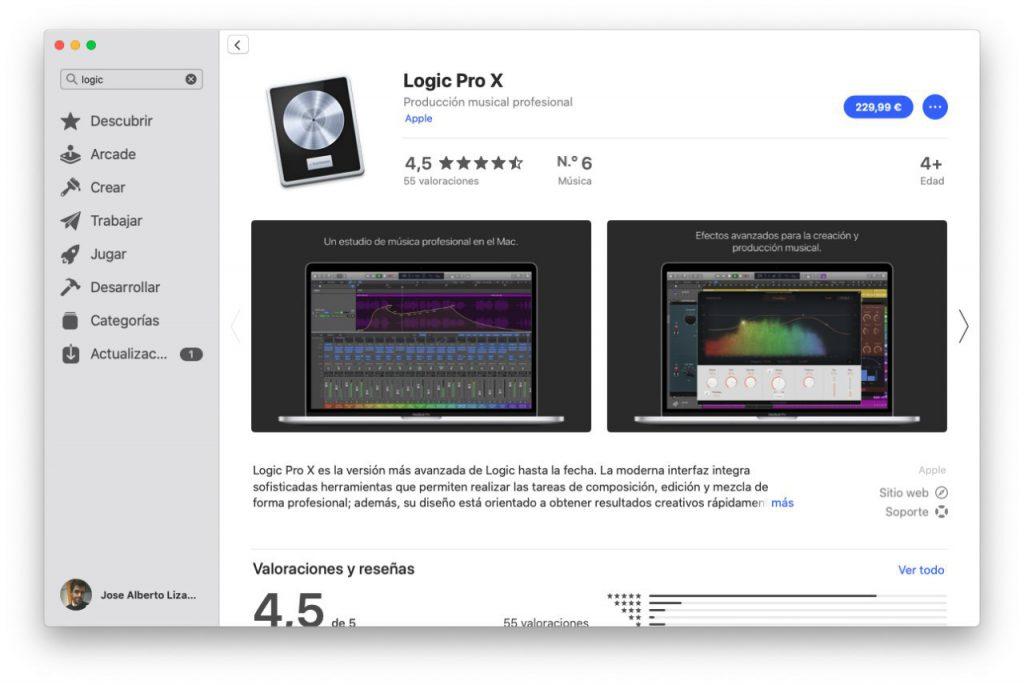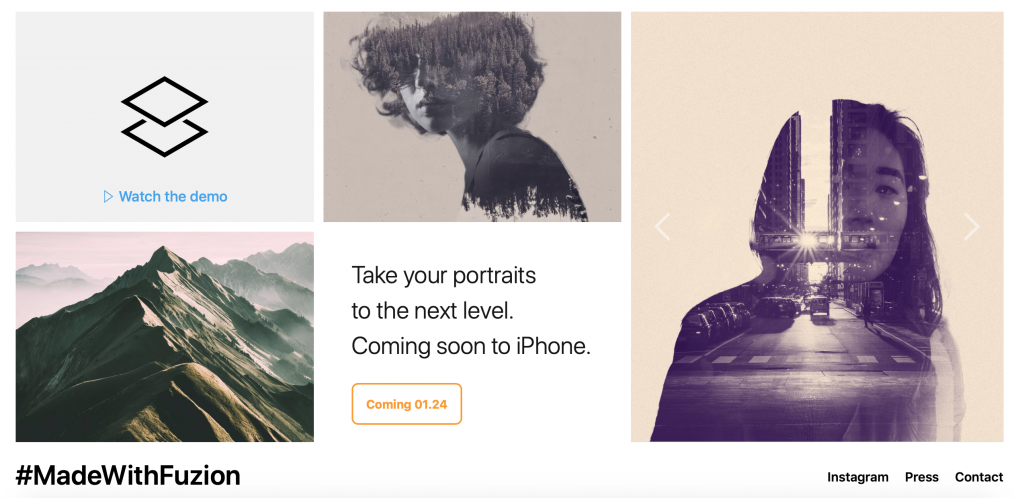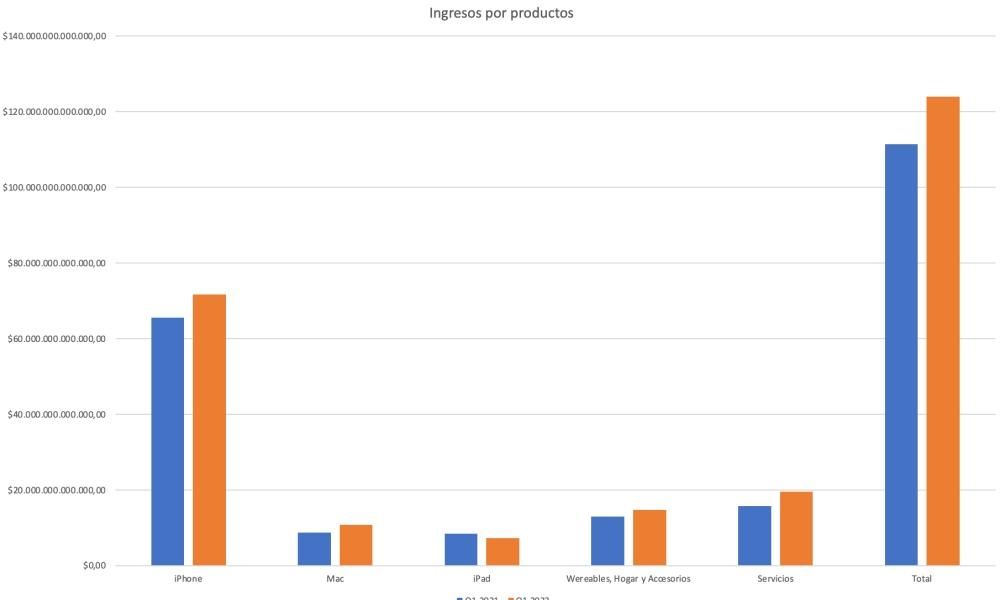Током године има много корисника који одлуче да промене свој оперативни систем да би могли да раде. У овом случају, најчешћа ствар може бити прелазак са Виндовс-а на мацОС, због чињенице да први има већу тржишну стопу за много разлика. Али приликом промене постоји велики проблем за многе кориснике: команде или пречице на тастатури. У сваком оперативном систему они су различити, а у овом чланку ћемо дати одговор на типично питање: како се ради Цонтрол+алт+Делете на Мац-у?
Пречице на тастатури су неопходне за многе кориснике свакодневно. Они штеде време када изводе веома једноставне радње као што су копирање и лепљење, али постоје и многе напредније. Зато треба посебно истаћи како се они могу екстраполирати из једног система у други, а у овом чланку ћемо прокоментарисати оне општије које налазимо.
Претходна разматрања
Пре него што сазнамо екстраполацију свих команди тастатуре, морамо запамтити да између рачунара (било фиксног или преносивог) са Виндовс-ом на други са мацОС-ом има много разлика . Не само у области софтвера где је то сасвим евидентно, већ и у погледу хардвера. Затим ћемо говорити о овим разликама које ћете увек морати да узмете у обзир када правите пречице.
Да ли се то може урадити са било којом тастатуром?
Једна од великих разлика између Виндовс ПЦ-а и Мац-а је тастатура. Иако се може чинити да је дистрибуција иста унутар истог тржишта, као што је шпанско, истина је да постоје неке разлике. Најважније у овом случају је присуство тастера Цомманд налази се са обе стране тастера за размак. Очигледно, ово је кључ који не постоји на тастатури креираној за Виндовс рачунар, која укључује дугме на коме је нацртан логотип софтвера. То можемо рећи Цомманд је замена за овај Виндовс тастер за многе пречице на тастатури које ћемо моћи да пронађемо у оба оперативна система. Али ово је такође одлична адаптација коју ће морати да уради особа која ће променити оперативни систем, јер ће морати да се навикне и на сасвим другу тастатуру.

Али ово није једина разлика која се може наћи. Ако свакодневно користите Виндовс, сигурно сте користили Тастер 'Алт' У бројним приликама. То је један од сјајних протагониста на било којој тастатури заједно са Цонтрол-ом који користи различите команде које ће вам требати да радите удобно. У овом случају, на Мац-у ће се наћи као тастер опција. На крају, операција је иста и само ћете морати да се прилагодите промени у самој терминологији. Оно што се неће променити у овој миграцији је Цонтрол тастер, јер ће увек бити практично на истом месту.
Основна додела кључа
Као што смо раније споменули, када прелазите са једног оперативног система на други, мораћете да извршите вежбу учења да бисте се навикли на овај нови тип формата који ћете моћи да користите. Очигледно, имајте на уму да ова вежба може бити мање или више брза. Увек ће све зависити од индивидуалних капацитета сваке особе, иако је истина да је на основу личног искуства то нешто на шта се брзо прилагођава.
Запамтите да Мац дозвољава изврши мапирање кључа . То значи да ћете моћи потпуно прилагодите своју тастатуру , бирајући функције сваког тастера. Мада, ако је ово нешто што нисте претходно конфигурисали у Виндовс-у, не препоручујемо то у Мац-у. Без сумње ћете се на крају прилагодити новом дизајну који има тастатура рачунара који сте управо набавили. Исто тако, изворни задатак је остављен испод:
- Тастер Алт на Виндовс-у одговара Оптион на Мац-у.
- Виндовс тастер одговара команди на Мац-у.
- Почетак и крај: Одговара команди + стрелица налево или стрелица надесно и команди + стрелица налево или надесно на Мац-у.

Очигледно, постоје многе друге команде које су доступне за ваше уживање, али ово су најосновније које ћете моћи да пронађете на свом уређају.
Колекција команди
Када су вам ови основни концепти јасни, можете прећи на разговор о задацима тастатуре. Као што смо коментарисали у различитим приликама, у Виндовс-у и Мац-у можете пронаћи многе разлике али и сличности. Може се рећи да постоји пречица на тастатури за сваку радњу коју желите брзо да примените. У овом случају, ми ћемо остати са њима функције које су потпуно основне и то ће користити већина корисника. То је зато што је практично немогуће прикупити све комбинације које постоје. У основном обиму, потребно је извршити поделу по програмима или по системским окружењима у којима ће се ове команде користити.
Скраћенице у систему
Системске скраћенице су оне које ћете моћи да користите у било ком тренутку у оперативном систему. Није важно да ли сте у уређивачу текста, видео уређивачу или само претражујете интернет. Они ће вам помоћи да радите са међуспремником, направите копију и налепите или чак снимите екран. Све ове команде сумирамо у следећој табели у којој упоређујемо команду у Виндовс-у, са њеним панданом у мацОС-у.
поступак Команда на Виндовс-у Команда на мацОС-у Снимите цео екран ПРИНТ ПАНТ Цомманд + Цонтрол + Схифт + 3 Снимите прозор у првом плану Алт + 1 Цомманд + Схифт + 3 Затворите активни прозор Цонтрол + В Цомманд + В Копирајте датотеку или фасциклу Цонтрол + Драг икона Оптион+ Превуците икона Копирај у међуспремник Цонтрол + Ц Цомманд + Ц Избриши у међуспремник Контрола + Кс Цомманд + Кс претраживач текста Цонтрол + Ф Цомманд + Ф Присилно затворите апликацију која не реагује Цонтрол + Алт + Делете Цомманд + Оптион + Есцапе својства приказа Алт + Ентер Цомманд + И Одјавите се тренутног корисника Виндовс логотип + Л Цомманд + Схифт + К Нова фасцикла Контрола + Н Цомманд + Схифт + Н Отворен филе Контрола + О Цомманд + О минимизирајте прозоре Виндовс логотип+ М Цомманд + Н Пребаците се на следећи прозор Цонтрол + Ф6 Цомманд + ~ (тилда) Пребаците се на претходни прозор Цонтрол + Схифт + Ф6 Цомманд + Схифт + ~ (тилда) Поништи Контрола + З Цомманд + З Пребацивање између отворених апликација Алт + Таб Цомманд + Таб
Пречице у Мицрософт Оффице-у или иВорку
Канцеларијски пакет такође има велики број тастерских пречица које би требало да знате савршено. У сваком случају, то ће вам омогућити да имате апсолутну контролу над фонтом који користите или општом организацијом целог текста. Показујемо вам промене које ћете пратити у овој табели:
поступак на Виндовс-у на мацОС-у поступаксве капе на Виндовс-уЦонтрол + Схифт + А на мацОС-уЦомманд + Схифт + А поступакМасним словима на Виндовс-уКонтрола + Б на мацОС-уЦомманд + Б поступакВелики избор на Виндовс-уЦонтрол + Схифт + стрелица налево на мацОС-уОптион + Схифт + стрелица налево поступакКурзив на Виндовс-уКонтрола + И на мацОС-уЦомманд + И поступакПодвучено на Виндовс-уКонтрола + У на мацОС-уЦомманд + У поступакНови документ, е-порука итд. на Виндовс-уКонтрола + Н на мацОС-уЦомманд + Н поступакПређите на крај реда на Виндовс-уЦонтрол + ЕНД на мацОС-уЦомманд + ЕНД
Пречице у Сафарију
У другој тачки, треба знати да су Сафари или Цхроме такође моћан радни алат за многе људе. И у овом случају, можете пронаћи многе повезане команде да бисте могли да прелазите између картица или да бисте могли да радите заједно. У следећој табели ћемо пронаћи све ове команде које ћете моћи да користите
поступак Виндовс мацОС Иза Алт + стрелица налево Цомманд + стрелица налево Претражите реч Цонтрол + Ф Цомманд + Ф Хајде Алт + стрелица удесно Цомманд + стрелица удесно отвори нови прозор Контрола + Н Цомманд + Н отвори нову картицу Контрола + Т Цомманд + Т штампај страницу Цонтрол + П Цомманд + П Поново учитати страницу Цонтрол + Р Цомманд + Р Пређите на следећи оквир Цонтрол + Таб Цомманд + } (заграда) Укључите цео екран Ф11 - Повећајте величину текста Цтрл + знак плус Цомманд + знак плус Смањите величину текста Цтрл + знак минус Команда + знак минус