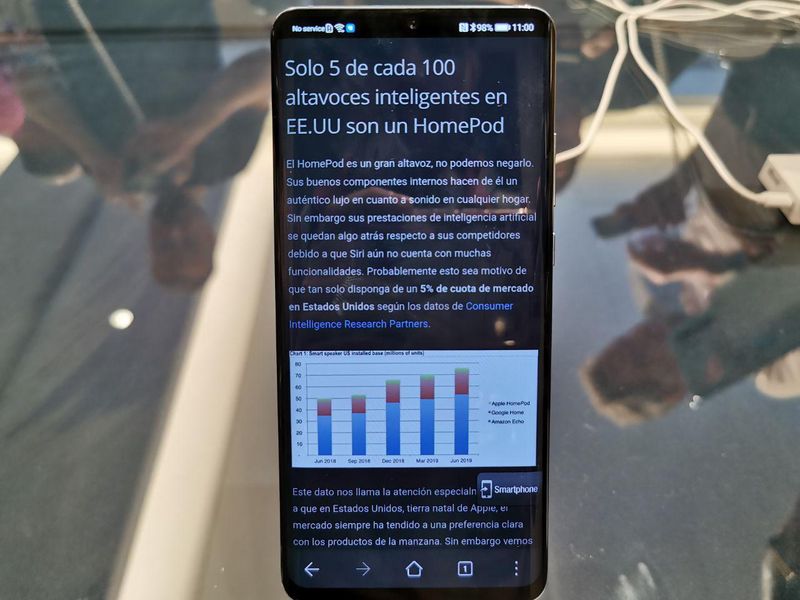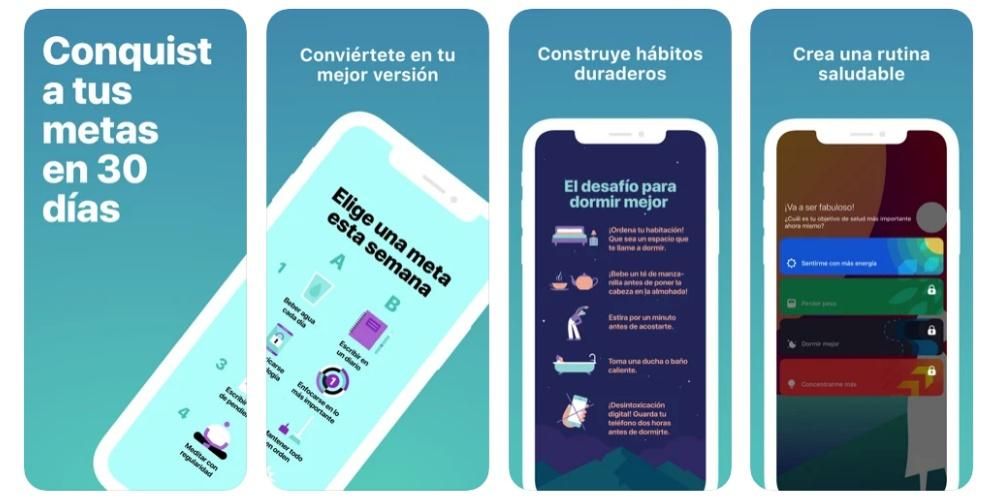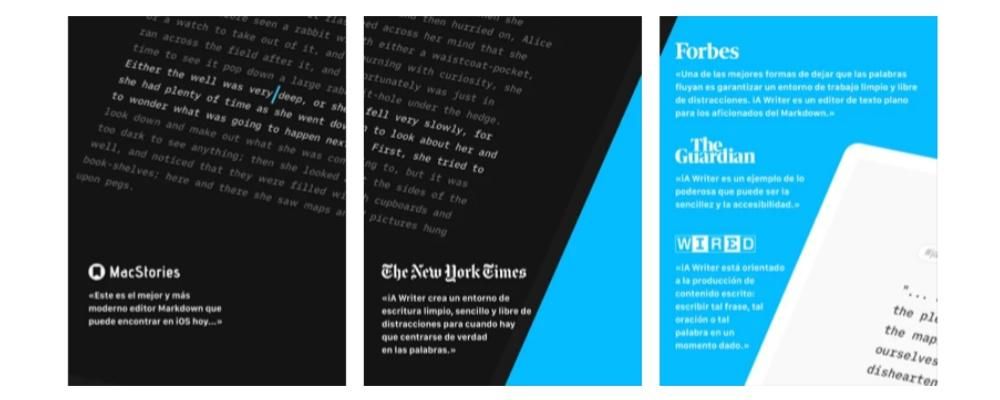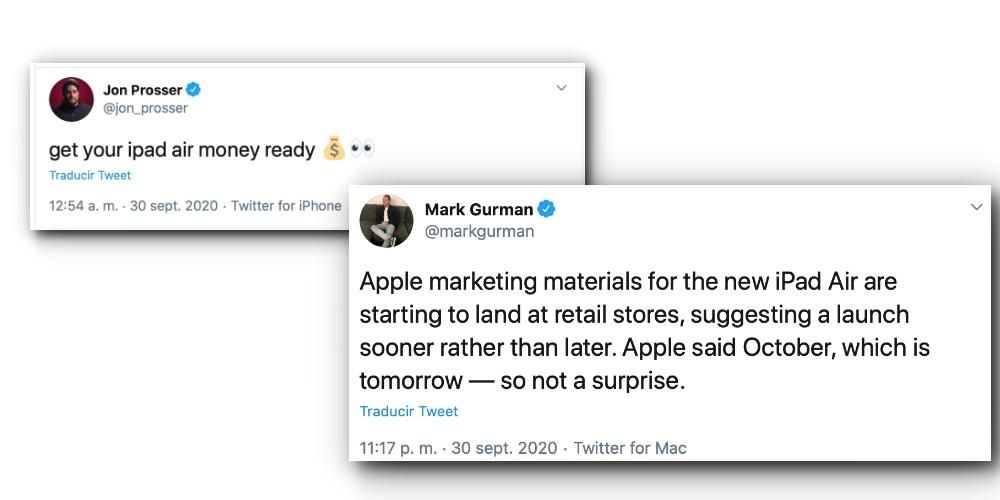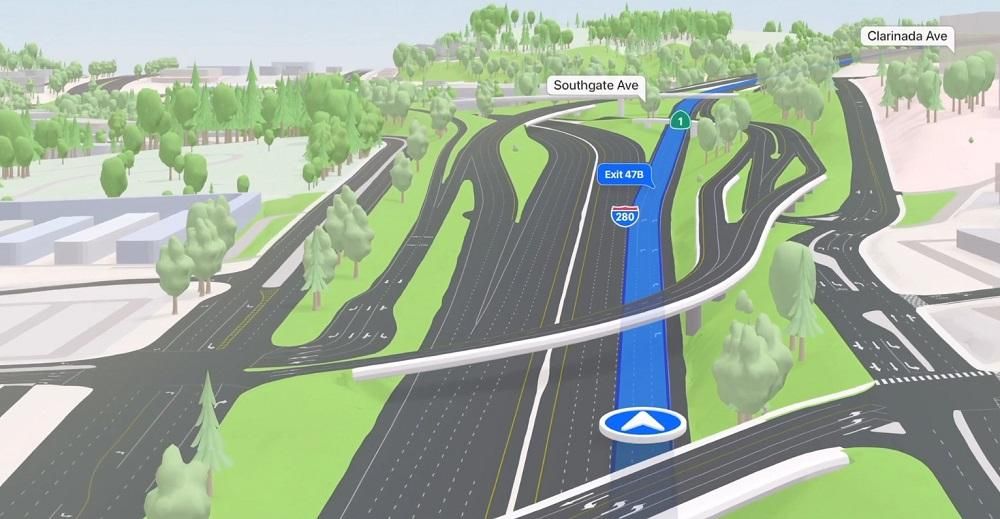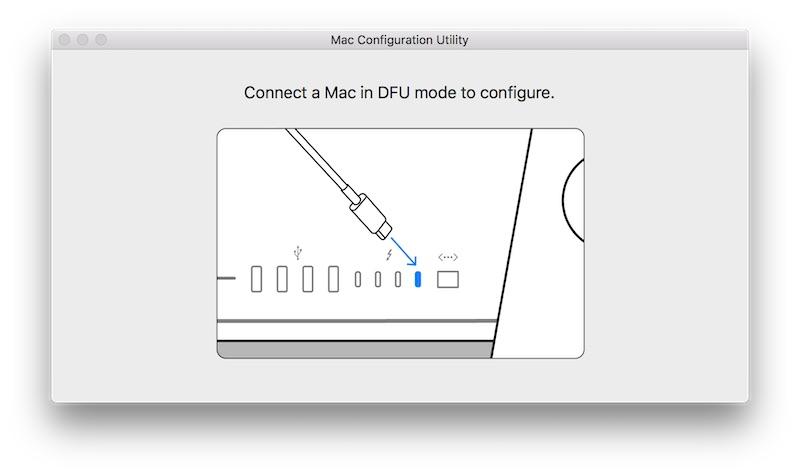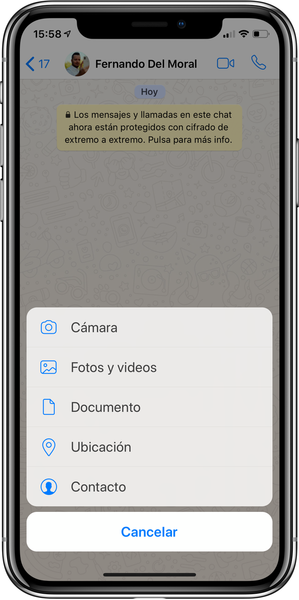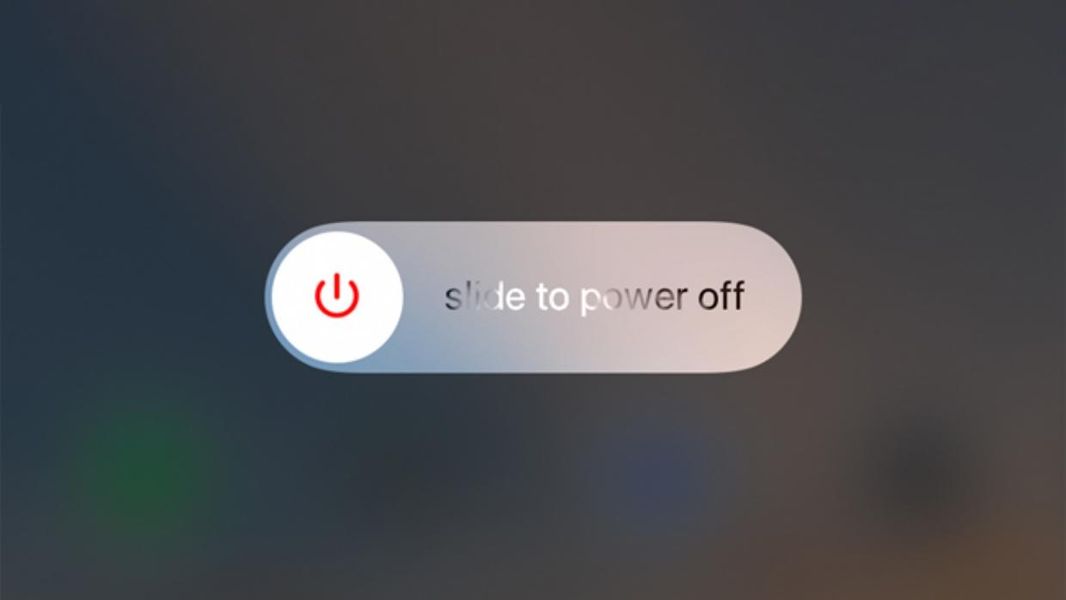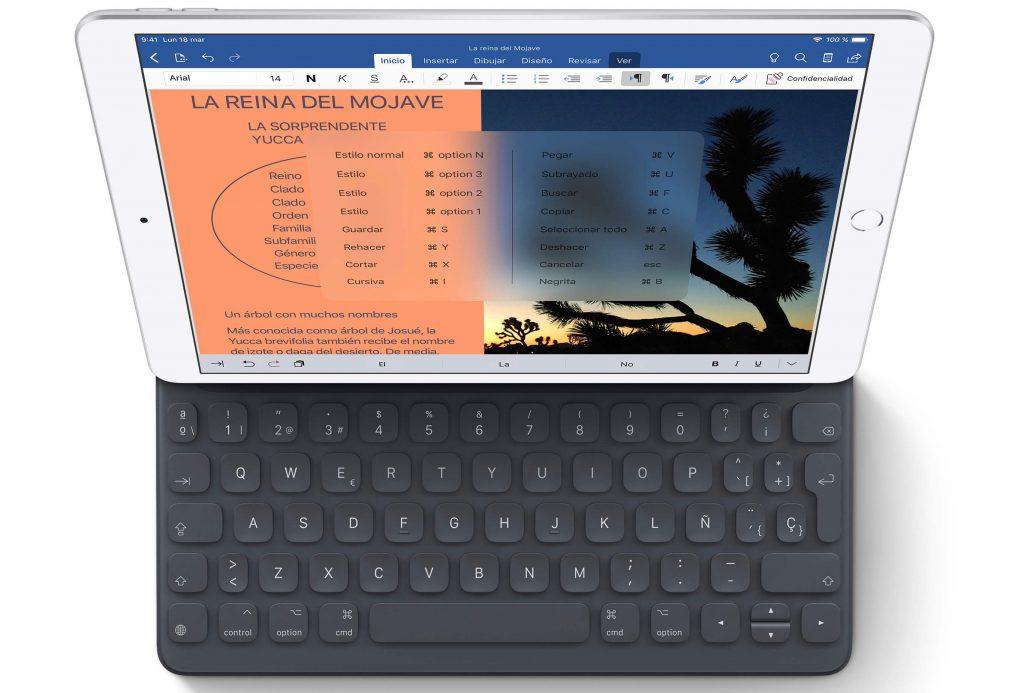Аппле-ов бесплатни иВорк пакет, упоредив са Мицрософт Оффице-ом, нуди одличне алате у Пагес, Нумберс и Кеиноте-у. Међу нагласцима налазимо могућност да рад са заједничким документима . Где је ово? Како је конфигурисан? У овом чланку ћемо одговорити на ова и друга питања о дељењу пројеката путем Пагес, Нумберс или Кеиноте-а.
Шта су заједнички документи?
Такође познат као сараднички документи , ово су обични документи које креирате преко једне од Аппле-ових канцеларијских апликација. Разлика је у могућности да се поделите их са другим људима , могућност да правите промене у реалном времену између неколико људи и да се оне аутоматски одражавају. Ако обично радите професионално или у школи са документима ове врсте, може вам бити корисно да управљате њима са својим колегама, а да свако не мора да иде својим путем, а затим да све спојите у један документ.
Неопходни захтеви за то
Да бисте приступили овим дељеним документима у било којој од иВорк апликација, мораћете да имате а иПхоне, иПад или Мац . Наравно, ниједан од њих није валидан ако не испуњава минимални захтев оперативног система, проналазећи следеће моделе:

- иПхоне СЕ (1. и 2. генерације)
- иПхоне 6с / 6с Плус
- иПхоне 7 / 7 Плус
- иПхоне 8 / 8 Плус
- иПхоне Кс
- иПхоне КСС / КСС Мак
- иПхоне КСР
- иПхоне 11
- иПхоне 11 Про / 11 Про Мак
- иПхоне 12 / 12 мини
- иПхоне 12 Про / 12 Про Мак
- иПад (5., 6., 7. и 8. генерација)
- иПад мини (4. и 5. генерације)
- иПад Аир (3. и 4. генерације)
- иПад Про (све верзије)
- МацБоок (2015 и новији)
- МацБоок Аир (2012 и новији)
- МацБоок Про (2012 и новији)
- иМац (2012 и новији)
- иМац Про (2017)
- Мац мини (2012 и новији)
- Мац Про (2013 и новији)
- Отворите документ који желите да поделите.
- Кликните на икону Сарадња која се приказује на горњој траци са алаткама.
- Изаберите начин на који желите да делите датотеку (пошта, поруке, АирДроп, копирање везе…).
- Ако се од вас затражи, додајте адресу е-поште или телефонски број особе или људи које желите да додате. То би требало да буде број или е-пошта повезана са вашим Аппле ИД-овима.
- Изаберите ко може да приступи документу (особе које позовете или било ко са везом).
- Подесите дозволу (читање и писање или само читање).
- Кликните на подели.
- Ако одаберете Копирај везу, имаћете је у међуспремнику спремну за дељење.
- Отворите документ који ћете делити.
- Кликните на дугме Сарадња (појављује се у горњем десном углу са иконом особе са '+').
- Додирните Опције дељења.
- Подесите ко желите да има приступ (људе које позовете или све који имају везу).
- Изаберите дозволу коју желите да дате (да бисте могли да уносите промене или једноставно читате).
- Додирните Назад.
- Изаберите начин на који желите да пошаљете позивницу (поруке, пошта, копирање везе, апликације трећих страна...).
- Ако се од вас затражи, додајте број телефона или адресу е-поште особе(а) са којом желите да делите документ, све док је повезан са њиховим Аппле ИД-ом.
- Ако одаберете Копирај везу, већ ћете имати везу до документа у међуспремнику као позивницу за сарадњу.
- Отворите веб локацију иЦлоуд и пријавите се са својим Аппле ИД-ом и лозинком.
- Ако намеравате да креирате документ, кликните на Пагес, Кеиноте или Нумберс да бисте га креирали. Ако је већ креиран и налази се у иЦлоуд Дриве-у, унесите овај део, пронађите фасциклу и отворите документ.
- На врху документа додирните Сарадња.
- Изаберите начин дељења документа (Поруке, Пошта, копирање везе...).
- Додајте адресу е-поште или телефонски број људи са којима желите да их поделите (ако се то тражи). Запамтите да ове информације морају бити исте као Аппле ИД који користе други људи.
- Одаберите да ли желите да било ко ко има везу има приступ документу или само људи са којима га делите.
- Одаберите дозволе за читање и писање.
- Додирните Дели.
- Ако сте изабрали да копирате везу, већ ћете је имати у међуспремнику.
Дељени документи без интернет везе
Мора се рећи да ће бити потребна интернет веза да би се направиле промене и да би се оне рефлектовале, као и да би се виделе модификације које су направили остали људи. Неће бити важно да ли је преко ВиФи-а или мобилних података све док дозвољава приступ документима. Наравно, на њима је могуће радити и када нисте повезани упркос чињеници да нико не види промене. Документ ће чувати измене које направите 30 дана да бисте их отпремили на иЦлоуд када имате везу и показао их осталим учесницима, али ће га избрисати ако за то време нисте успоставили интернет везу на уређају .

Како додати људе у документ
Можете додати још једну особу у Пагес, Нумберс или Кеиноте документ, једноставним уласком преко дате везе. Сада, ако желите да будете тај који ће га делити и да контролишете све дозволе као администратор, морате да следите кораке које ћемо размотрити у наставку у зависности од уређаја на ком се налазите.
Поделите са Мац-а
Прва ствар коју треба да урадите је да се пријавите са својим Аппле ИД-ом на свом Мац-у и да омогућите иЦлоуд Дриве у Пагес, Нумберс и Кеиноте (ово можете да проверите у Систем Преференцес > Аппле ИД > иЦлоуд). Када обавите ову проверу, морате да следите ове кораке:

Преко иПхоне-а или иПад-а
Као и код Мац-а, битно је да сте пријављени са својим Аппле ИД-ом на уређају и да сте омогућили синхронизацију страница, бројева и/или Кеиноте-а. Ово се може проверити у Подешавања > Ваше име > иЦлоуд. Затим, да бисте додали људе у документ, морате да следите ове кораке:

Са других уређаја са иЦлоуд вебом
Иако је овај метод дизајниран за дељење докумената са Виндовс или Андроид уређаја, истина је да се то може урадити и преко Аппле опреме као што је горе поменуто, иако је на крају удобније користити поменуте методе. Да бисте извршили ову позивницу преко иЦлоуд веб локације, морате да следите ове кораке:

Промените дозволе за читање и писање
У тренутку када сте додали још људи, већ сте успоставили дозволе, али ако желите да их промените или једноставно проверите да ли сте их заборавили, можете то учинити. Да бисте то урадили, мораћете да пратите исте кораке које смо навели за додавање људи, до тачке у којој кликнете на дугме Сарадња. Затим ће се отворити картица са људима у документу и моћи ћете да подесите дозволе за сваког од њих. На овај начин у документу може бити више чланова, без потребе да сви имају идентичне дозволе.

Додајте лозинке да бисте могли да уђете
Један од начина да сачувате документе је да их заштитите лозинком, иако за то морате обавестити остале учеснике и рећи им која је лозинка ако желите да наставе да учествују. Да бисте то урадили, биће једноставно као да следите ове кораке, у зависности од уређаја на ком се налазите:

За промените или уклоните лозинку касније ће бити довољно да иде истим путем као и да га успостави.
Решене сумње у вези са овом врстом датотека
Када знате како да делите ову врсту документа, време је да решите неке недоумице које вероватно имате у вези са тим: