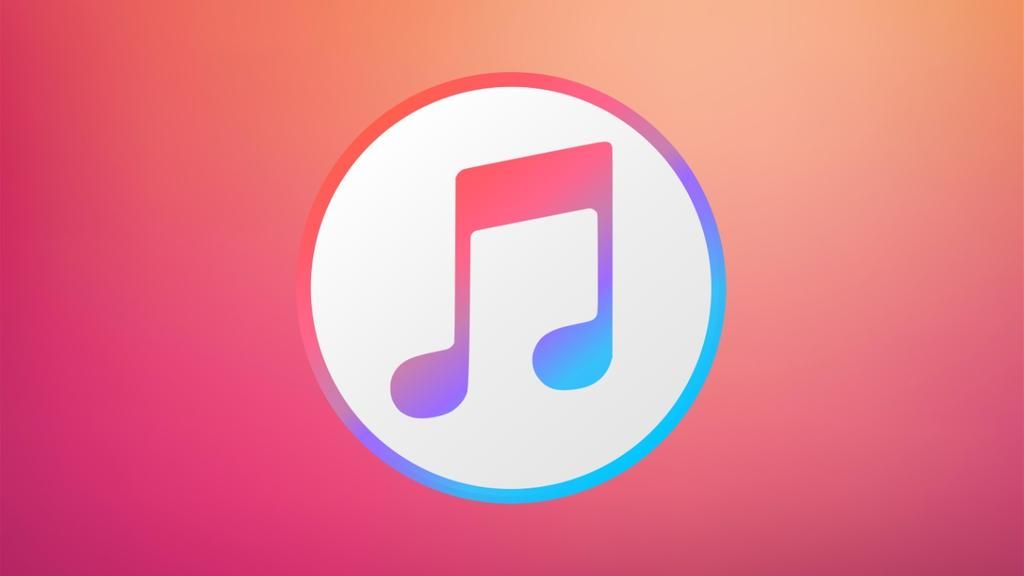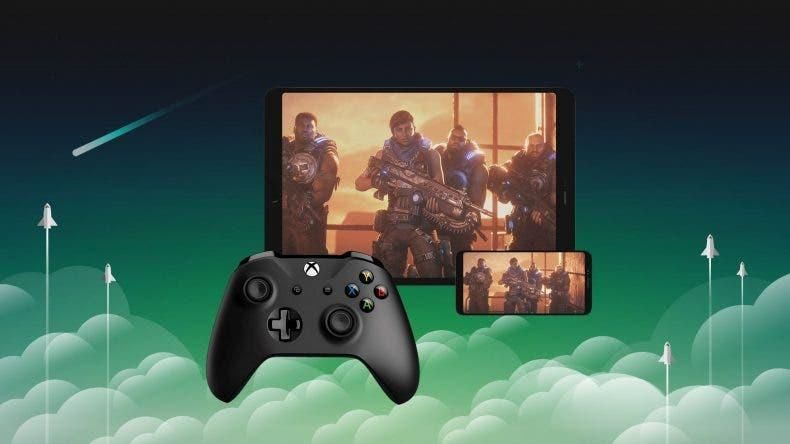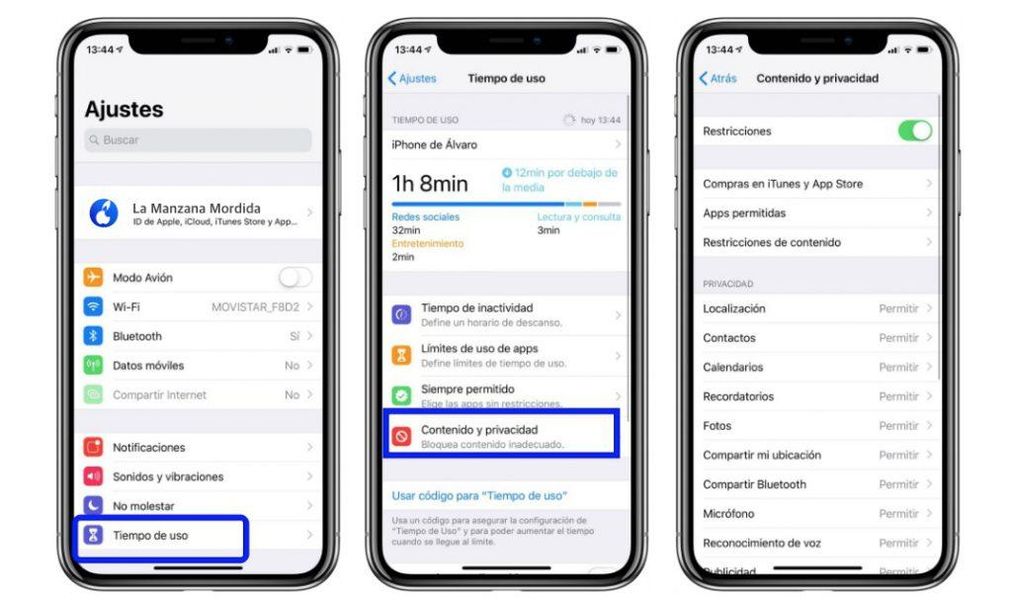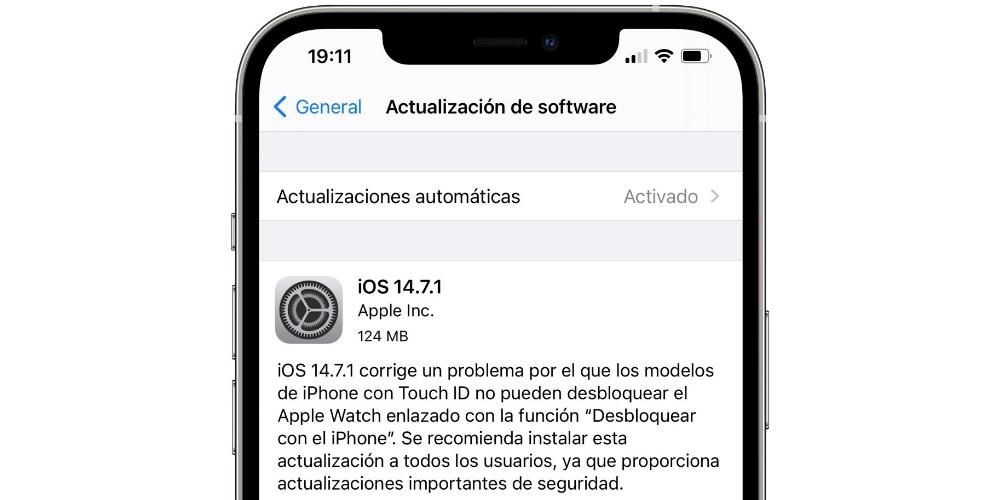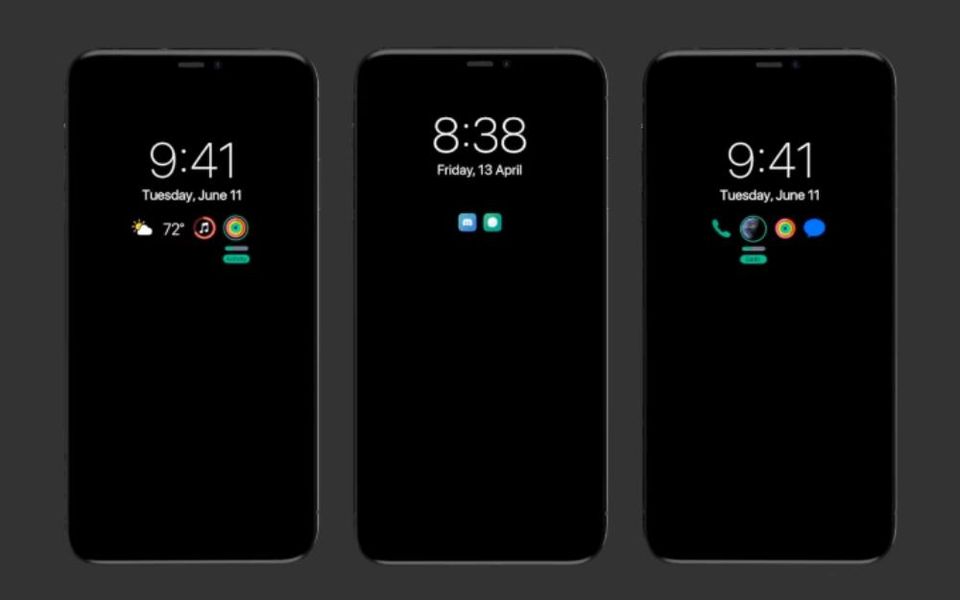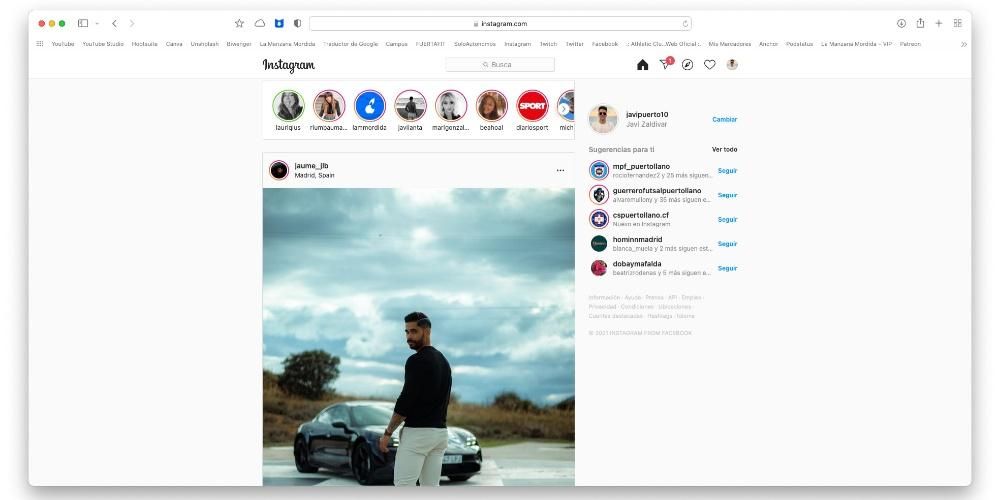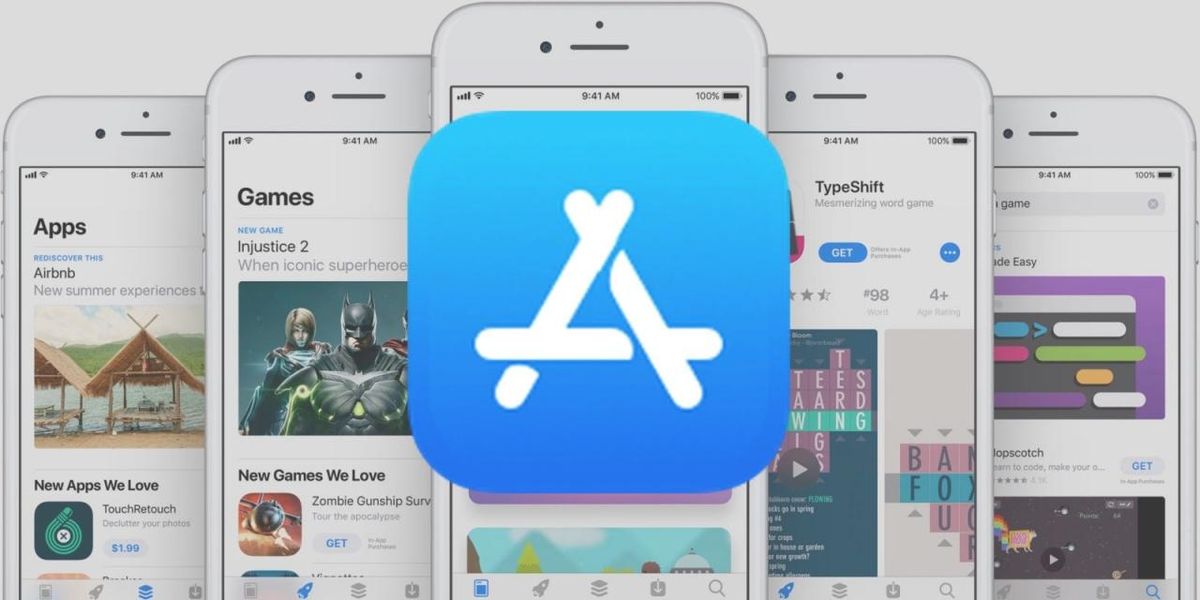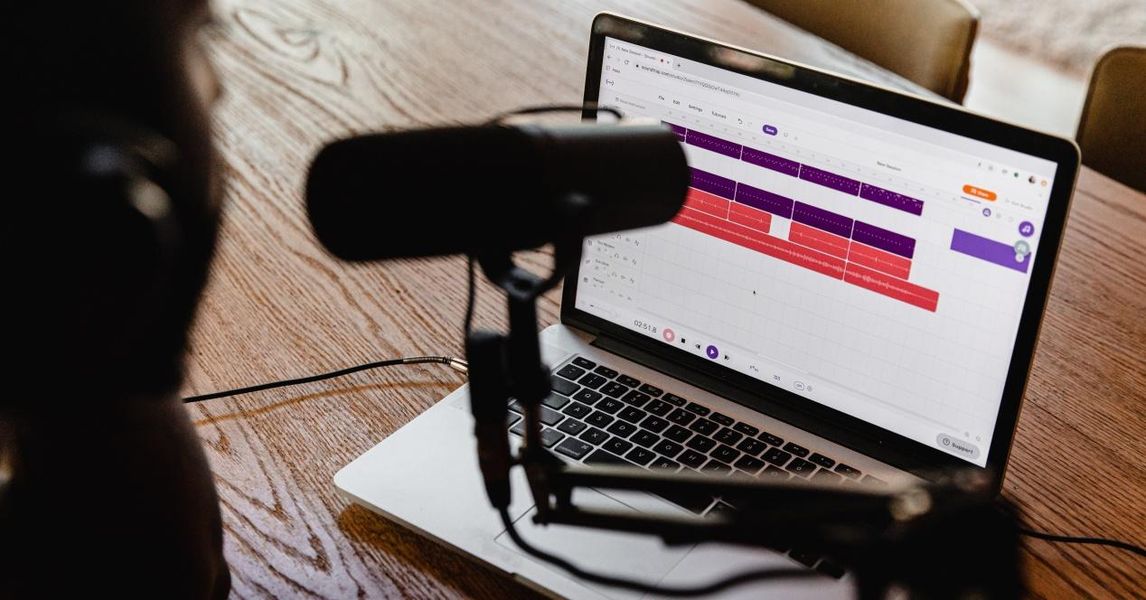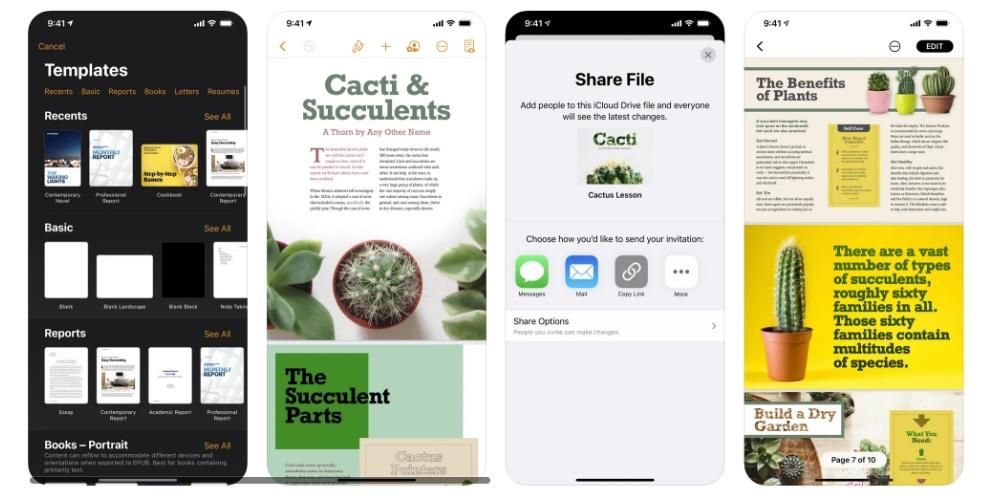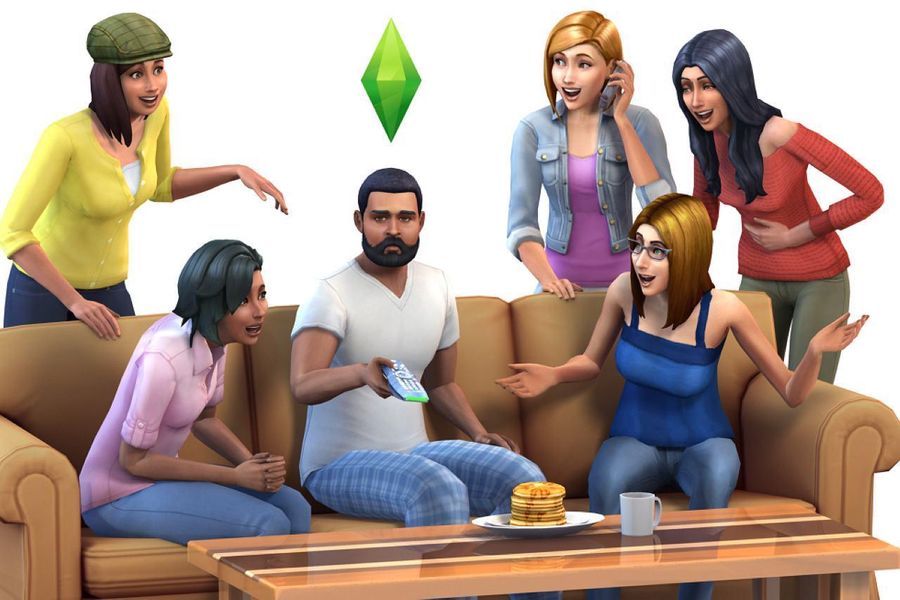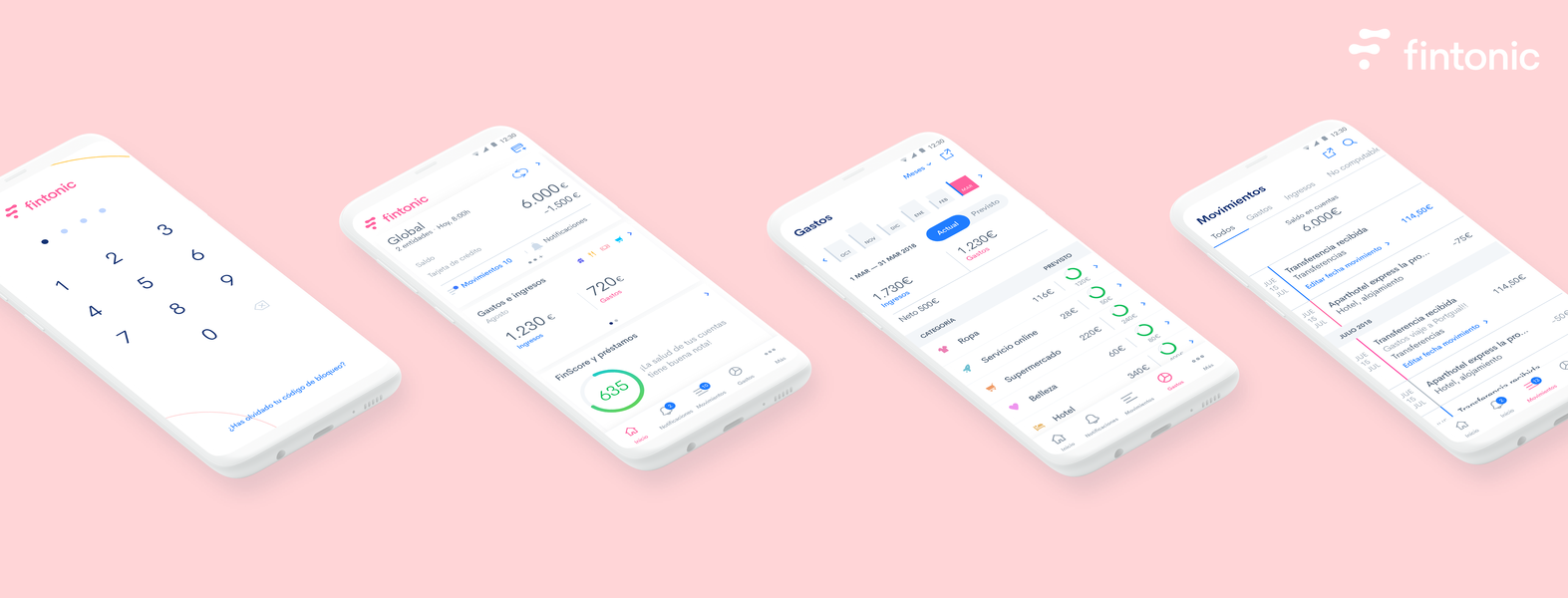Прављење снимка екрана на иПхоне-у, што је снимак екрана или снимак екрана, може бити изузетно корисно много пута. Или зато што не можете да сачувате слику подразумевано, јер желите да делите одређени део веб локације, апликације или из било ког другог разлога. Зато вам у овом чланку показујемо како да направите снимке екрана на иОС-у, без обзира на иПхоне који имате. Поред тога, ми ћемо вам то објаснити различитим методама које ће вам омогућити да снимате на различите начине или у различитим форматима.
Снимци екрана на иОС-у
С обзиром на корисност снимака екрана или снимака екрана, важно је имати на уму да увек постоје различите методе у зависности од иПхоне-а који имате. То је зато што постоји неколико модела који имају дугмад, али у другим случајевима ова врста дугмета није доступна. Зато ћемо у наставку у сваком тренутку навести кораке које ћете морати да пратите да бисте имали најбољи снимак екрана у свом складишту.
На иПхоне-у са дугметом на врху

Овде су укључени иПхоне 4, 4с, 5, 5ц, 5с и СЕ 1. генерације . Да бисте наставили са снимањем у њима, једноставно морате притисните горње дугме и дугме за почетак у исто време и чим видите звук или снимак екрана, можете га отпустити. У овом случају, искуство се може променити у односу на остале моделе када је у питању приказивање анимације када се добије снимак екрана.
На иПхоне-у са дугметом Почетна и бочним дугметом

Овде укључујемо иПхоне 6, 6 Плус, 6с, 6с Плус, 7, 7 Плус, 8, 8 Плус и СЕ 2. генерације. Начин за снимање у њима је притиском на десно дугме и дугме Почетна истовремено. Када се емитује типичан звук за снимање или се појави одговарајући визуелни ефекат, можете отпустити дугмад.
На иПхоне-у без дугмета Хоме

За иПхоне који имају „зарез“ и желите да направите снимак екрана, морате притисните дугме за повећање јачине звука и дугме са десне стране истовремено. Када се на екрану појави звучни и визуелни ефекат, можете отпустити ове дугмад.
На старијим иПхоне уређајима
У другим старијим иПхоне-овима ова функција није доступна, јер је прилично новија у погледу иОС верзија. Али то не значи да постоје неке апликације у Апп Сторе-у или у Цидиа-у, у случају да имате јаилбрејк, које могу да обезбеде ову функцију која се изворно налази у иПхоне моделима које смо претходно коментарисали. Али постоји проблем, а то је да, будући да је стварно стар, има нека ограничења која су релевантна.
Програмери обично уклањају подршку из својих апликација за старије верзије иОС-а. Зато ћемо видети колико апликација је потпуно некомпатибилно са старим иПхоне-ом који имате. То је нешто о чему ћете увек морати да водите рачуна, а то ће значити да на овим старим рачунарима нећете моћи да имате ову функцију која може бити пресудна за многе људе.
Направите снимак документа или комплетног веба
Постоје случајеви када нам једноставан снимак екрана не помаже да прикажемо сав садржај који желимо. Међутим, додата је опција да апликације као што су читачи ПДФ докумената и веб странице могу да сниме сав садржај преко целог екрана. Да бисте то урадили, морате да следите исте кораке који се прате да бисте направили нормалан снимак екрана. Само када га снимите и унесете опције на крају (о томе смо разговарали у последњем одељку овог чланка) моћи ћете да пронађете могућност да сачувате снимак екрана целе странице без потребе да правите различите снимке екрана свака од страница, региони екрана.

Нови начин за прављење снимака екрана са иОС 14
Постоји нови начин да се направи ова врста снимака екрана на оним иПхоне уређајима који имају верзију једнаку или новију од иОС 14 и новији је иПхоне. То заправо није функција дизајнирана за свакога, пошто је укључена у подешавања приступачности уређаја, али може бити корисна многим људима исто тако. Састоји се од два или три додира на задњој страни уређаја како би се снимање обавило само од себе, иако за то мора бити претходно конфигурисано следећи ове кораке:

- Отвара се Подешавања .
- и а Приступачност .
- Кликните на Игра .
- Померите се надоле и изаберите репродуковати .
- Изаберите сада ако желите да снимате са једна или две славине. Када уђете у одговарајући мени, видећете мноштво опција, међу којима је и Снимак екрана.
Мола. пиц.твиттер.цом/АФМвСаБц7П
– Алваро Гарциа М. (@АлвароГарциаМ_) 23. јуна 2020
Сада морате само да куцнете прстом два или три пута на полеђини вашег иПхоне-а, у зависности од тога шта сте раније изабрали. У принципу ово боље функционише ако немате поклопац, мада је могуће и ако није превише дебео.
Још један начин за снимање помоћу Ассистиве Тоуцх
У иПхоне-у постоји функционалност дизајнирана за особе са одређеним проблемима са видом или слично, али је ипак доступна свима који то желе. Ово је помоћни додир, који служи као виртуелно дугме за приступ свим врстама пречица на уређају. Да бисте то урадили, морате да одете у Подешавања> Опште> Приступачност, а затим уђете у Ассистиве Тоуцх. Када га активирате, наћи ћете више опција које се могу конфигурисати, иако је она која нас занима за овај задатак да правимо снимке екрана.
Видећете опцију за прилагођавање плутајућег менија, креирање нових покрета и још много тога. Опција за додавање снимака екрана овом виртуелном дугмету налази се у оквиру прилагођене радње , који су подељени у следећа три:
- један притисак
- дупли клик
- Дуго притисните

Додајте функцију снимања екрана где год сматрате да пристаје и увек ће вам бити доступна да направите снимак екрана кад год желите. Треба напоменути да је могуће учинити да се ово виртуелно дугме не види када снимате, тако да је изузетно занимљиво ако не желите да покрива садржај који желите да прикажете на наведеној слици.
Шта после са уловом

Када направите снимање, време је да знате шта да радите са њим. Приметићете да се, када се то уради, појављује у минијатури у Доњи леви вашег екрана. Ако превучете овај прозор налево или сачекате неколико секунди, он ће нестати и мораћете да одете у апликацију Фотографије да бисте га пронашли. Међутим, могуће је уверити се модификације у њему пре него што га сачувате.
Чим се снимак екрана појави на екрану, можете кликнути на њега и отвориће се уређивач у којем можете извршити одређене радње као нпр. избришите га, поделите или префарбајте . Ово последње, сликање, може бити веома корисно за одређене индикације као што је подвлачење дела текста или указивање на било коју другу специфичну ствар. Доступни су исти алати као у апликацији за белешке, који имају оловку, маркер, маркер, гумицу, тример и лењир, као и широку палету боја.
Мора се имати на уму да ће се моћи применити и различите врло специфичне радње. У случају да имате посебну пречицу за своје слике да бисте имали бољу резолуцију или имате снимак екрана у оквиру да бисте могли да га лако делите. Исто тако, од сада па надаље, када примењујете ове радње, такође ћете моћи да изаберете да одбаците слику која је изабрана.