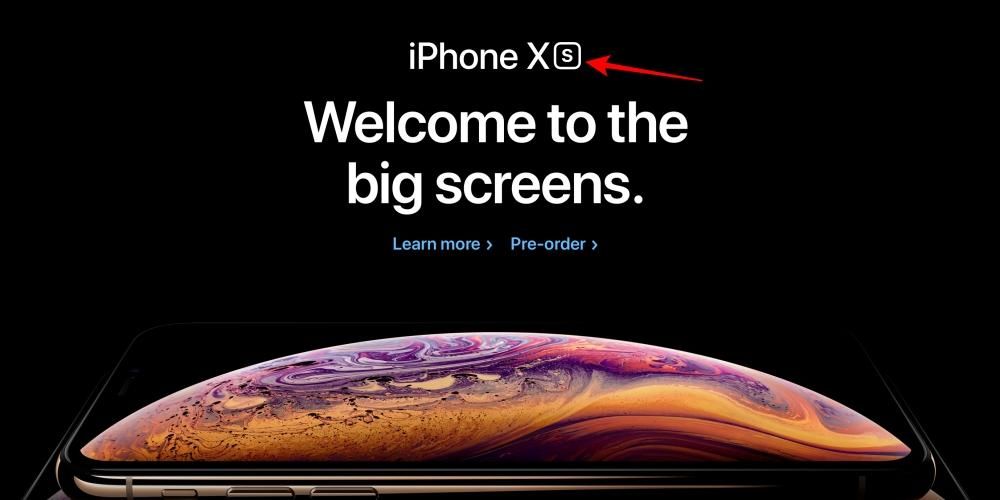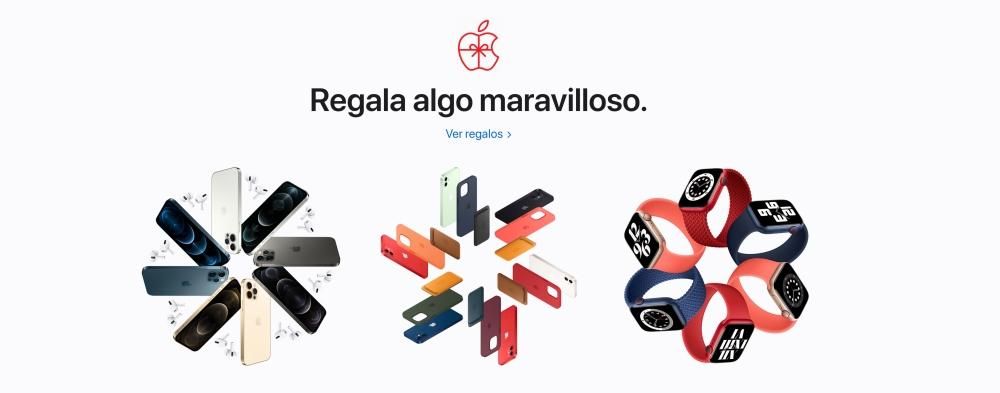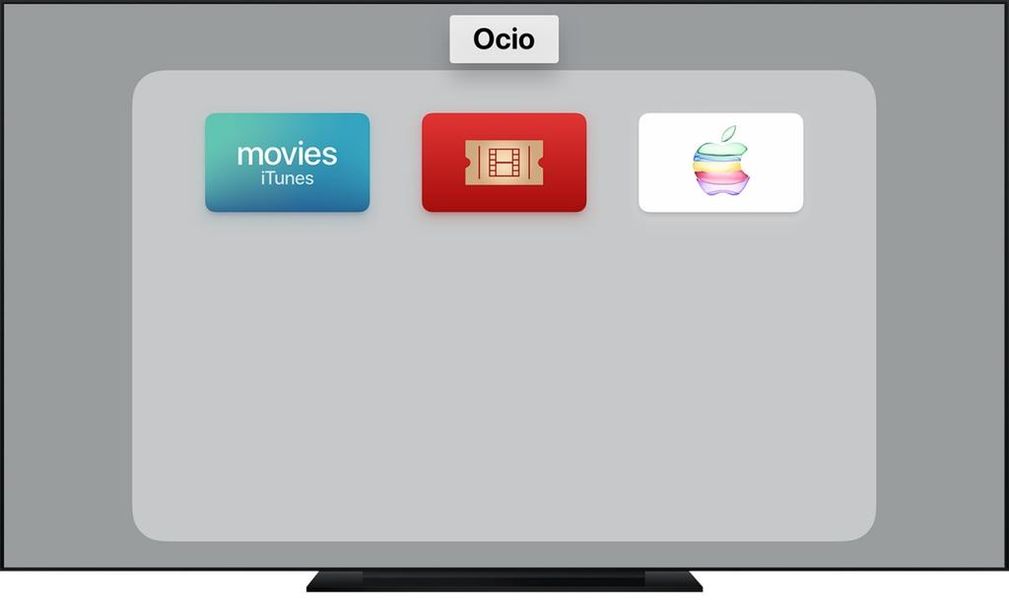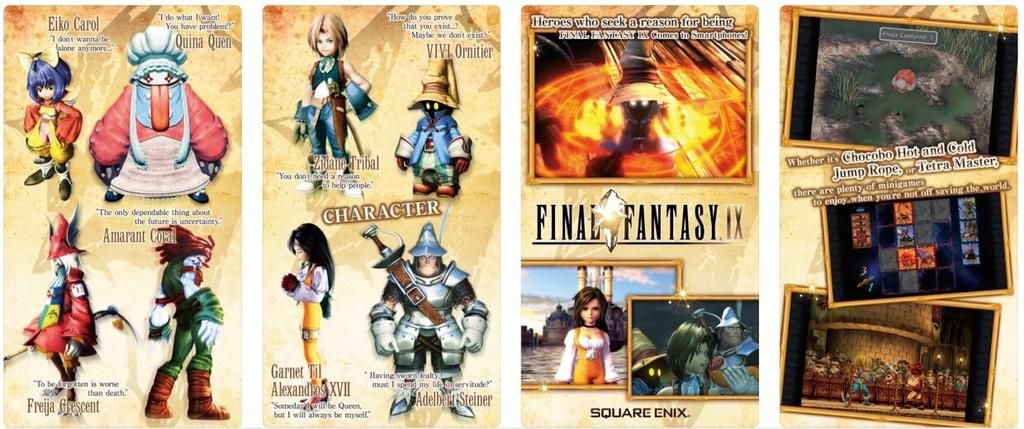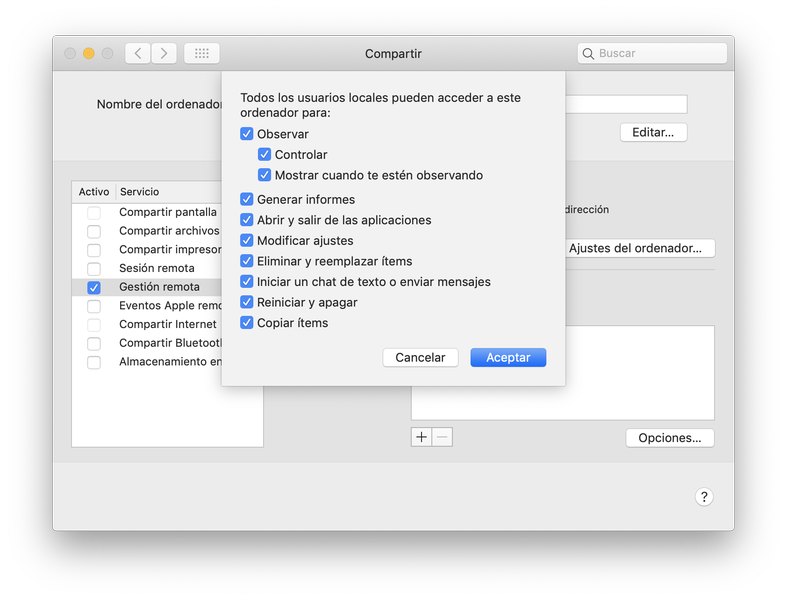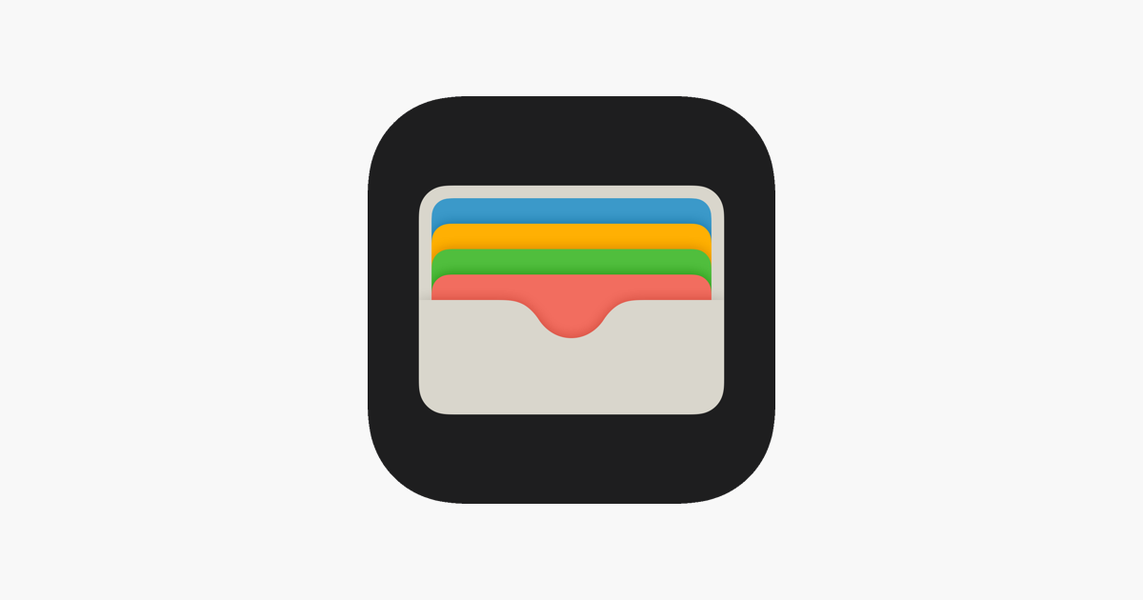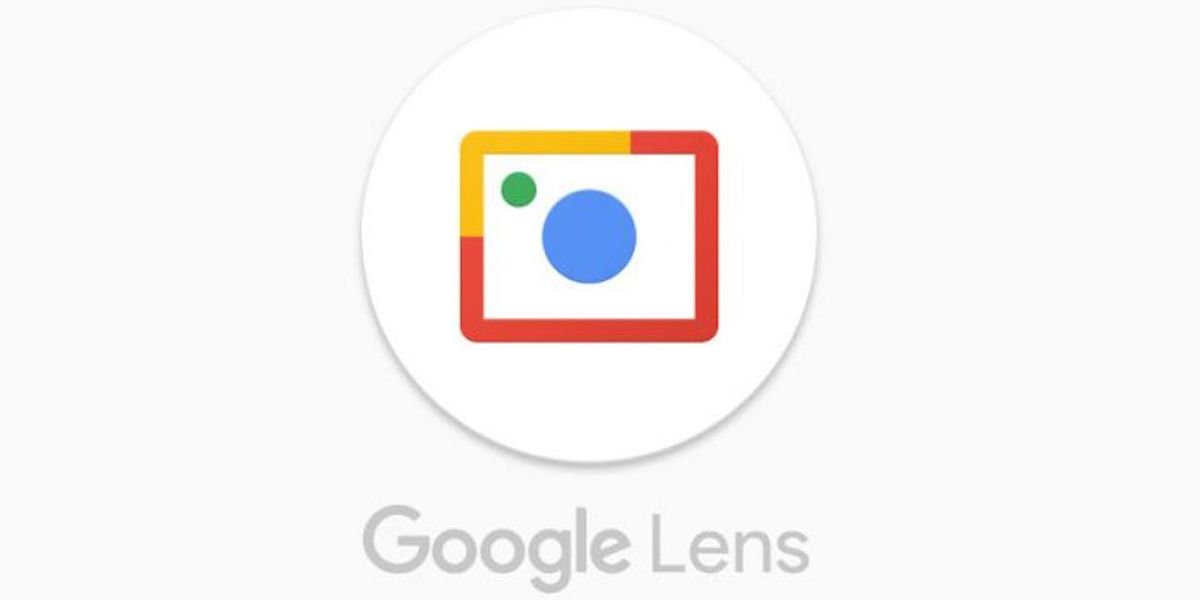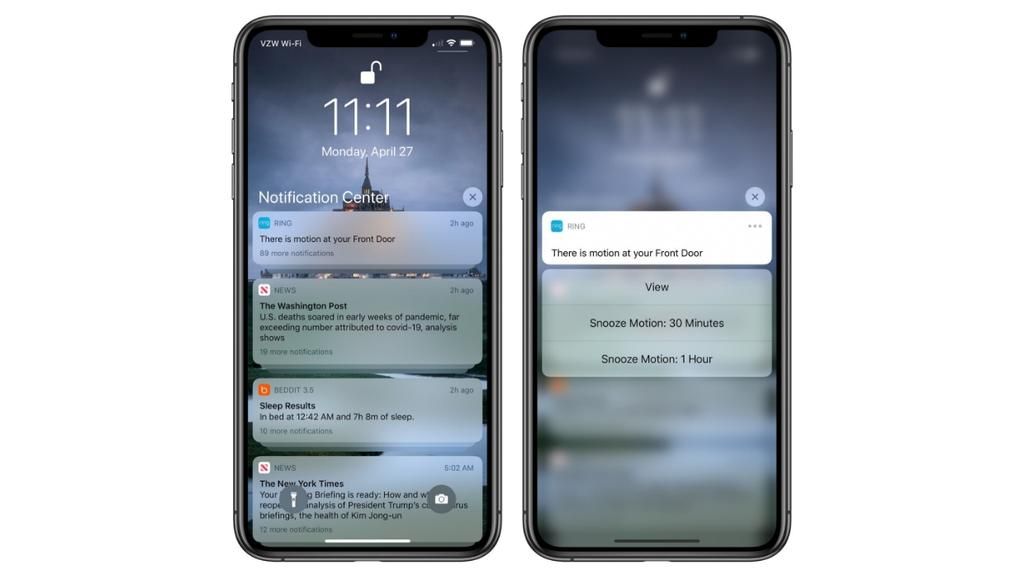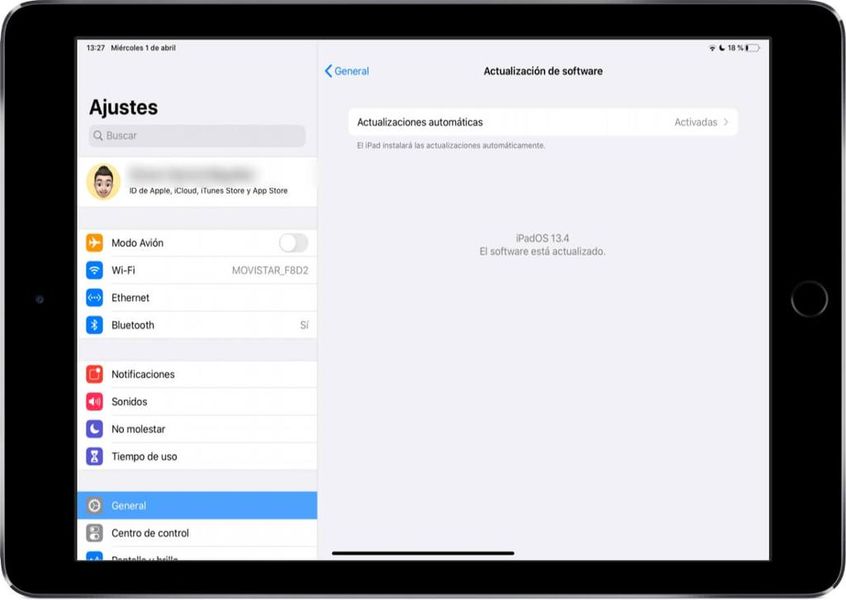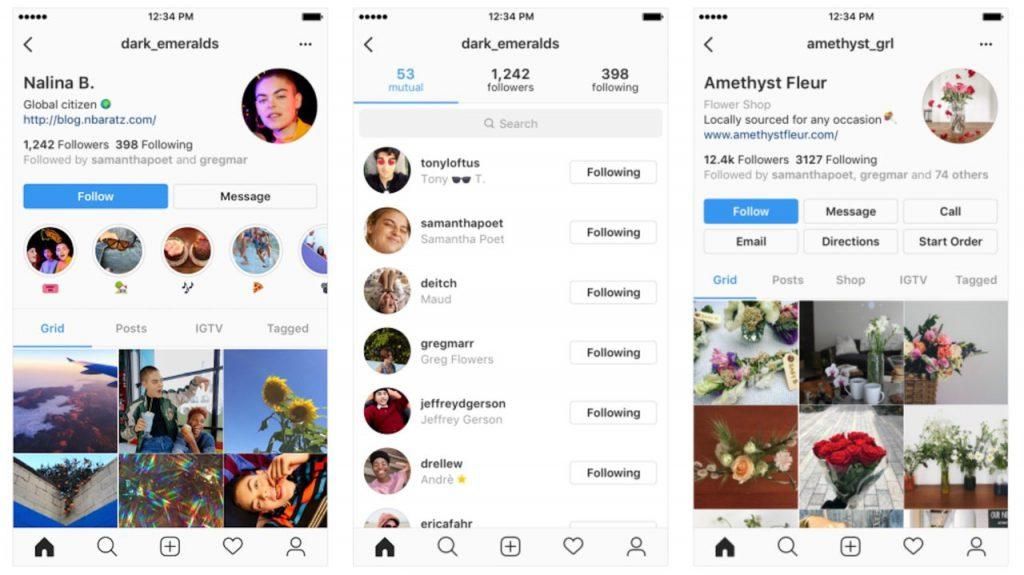иТунес је свима познат алат који нам омогућава да извршимо многе радње на иПхоне-у или иПад-у. Највише се користи синхронизација садржаја на удобан начин преко физичке кабловске везе. Али ако мрзите каблове, требало би да знате да постоји и начин бежично повезан које ћете сигурно волети да упознате. Рећи ћемо вам све детаље у наставку.
Које су предности ове врсте везе?
Мало људи зна ову функцију коју иТунес има када је у питању синхронизација без било каквог кабла који га физички повезује. Главна предност коју долази је у основи удобност која се постиже овим бежичним системом. Ако сте особа којој треба да стално синхронизујете садржај иПхоне-а са садржајем на ПЦ-у или Мац-у Ово је несумњиво најпрепоручљивији метод. Мораћете само да извршите прву синхронизацију преко класичног система, али осим тога нећете морати да бринете о повезивању.
Зато када имате нови иПхоне у рукама, најбоље је да увек активирате ову опцију. Имајте то на уму никада се тиме што ћете га активирати нећете заувек ограничити на ову опцију пошто можете користити и физичку везу. На крају, то су алтернативе које Аппле нуди да се потпуно отарасе каблова који се могу повезати са рачунарима.

Кораци пре упаривања уређаја
Пре него што почнете да обављате нормалну синхронизацију садржаја између два уређаја, он мора бити активиран у иТунес-у преко физичке везе, што је главни захтев који треба узети у обзир. Рећи ћемо вам све детаље у наставку.
Захтеви које треба узети у обзир
Да бисте повезали иТунес са својим иПхоне-ом, иПад-ом или иПод Тоуцх-ом, важно је да испуните одређене захтеве. Најважније је имају инсталиран иОС 5 или новији пошто је од ове верзије када је завршена укључујући ову функцију. Такође треба напоменути да морате имајте при руци УСБ-А на Лигхтнинг кабл за прво упаривање што се, као што ћемо видети у наставку, мора учинити физички.
Овоме се додаје и чињеница да имате најновију верзију иТунес-а инсталирану на самом вашем Мац-у или ПЦ-у. Ово није нешто што треба узети у обзир у случају да користите мацОС Мојаве или новији јер иТунес као такав не постоји мора да прибегне Финдеру да бисте приступили свим информацијама о уређају. У последњем случају, оно што увек треба учинити је инсталирати најновију верзију оперативног система како би се избегли будући проблеми који се могу појавити.
Активирајте везу преко ВиФи мреже
Као што смо раније споменули, пре него што се повежете преко ВиФи-а на ваш иПхоне или иПад, прво морате физички да успоставите везу помоћу кабла. Ово је нешто што се односи и на ПЦ и на Мац. Једноставно морате да извршите следеће кораке да бисте могли да имате ову бежичну везу:
- Повежите свој уређај са рачунаром преко УСБ-А или УСБ-Ц кабла.
- Отворите апликацију иТунес и кликните на дугме уређаја у горњем левом углу иТунес прозора.
- На левој страни кликните на „Резиме“.
- У прозору који се појави, померите се надоле и активирајте опцију која каже „Синхронизуј са овим иПхоне-ом преко Ви-Фи-ја“.
- Кликните на „Примени“ који ће се појавити на дну прозора.

Од овог тренутка можете да искључите уређај који сте повезали са ПЦ или Мац рачунаром.Важно је да кликнете на дугме 'Избаци' које се налази поред назива уређаја у горњем левом углу. Од сада компјутер схватиће да више нисте физички повезани али бежична веза ће се одржати преко ВиФи-а, што је у овом случају важно.
Укључите синхронизацију између иТунес-а и иПхоне-а
Када се претходни процес обави са физичком везом, сада можете наставити са синхронизацијом преко ВиФи везе вашег рутера. Мора се узети у обзир начин на који се успоставља веза као и ограничења која постоје.
Како повезати иПхоне са иТунес-ом преко ВиФи-а
Да бисте могли да се синхронизујете бежично, прва ствар коју треба имати на уму је то и рачунар и иПхоне, иПад или иПод морају бити повезани на исту интернет мрежу. Може бити случај да је рачунар повезан преко ЛАН кабла, а мобилни уређај преко ВиФи мреже. Важно је да су на крају повезани на исти рутер и да се ИП адреса дели, где ће се вршити одговарајуће праћење. Поред овога, треба напоменути да оба рачунара морају бити укључена.

Ваш уређај ће морати да буде повезан са пуњачем да би аутоматски почео да се синхронизује преко иТунес-а. У овој апликацији, икона самог уређаја ће се појавити као да је физички повезан. Када се све ово узме у обзир, можете кликнути на 'Синхронизуј'. Очигледно, различите ставке се могу превући тако да буду синхронизоване, као што су фотографије, контакти или чак песме.
Главна ограничења која треба узети у обзир
Приликом синхронизације преко ВиФи мреже постоје значајна ограничења. Главни лежи пре свега у брзина преноса података . Не можете поредити брзину синхронизације између физичке везе и бежичне везе, јер је очигледно најпрепоручљивија прва од ових. Овде би требало да процените да ли ћете на крају надокнадити то што не морате стално да повезујете уређај преко физичке везе, што на дуге стазе може изазвати много више проблема. Такође треба имати на уму да ако је потребна већа брзина током синхронизације преко ВиФи-а, може се повезати каблом. Од овог тренутка синхронизација ће наставити да повећава брзину преноса.

Овоме се такође морају додати и друга ограничења о томе шта се може, а шта не може урадити са овим системом. Када желите да вратите оперативни систем и поново конфигуришете иПхоне или иПад, немогуће је то учинити бежично. Да би систем био исправно инсталиран, мора бити физички повезан тако да се сви фајлови непрестано преносе, посебно када се врше различита рестартовања. Што се тиче осталих радњи које се могу обавити са иТунес-ом, нема ограничења када је у питању обављање бежичне везе.