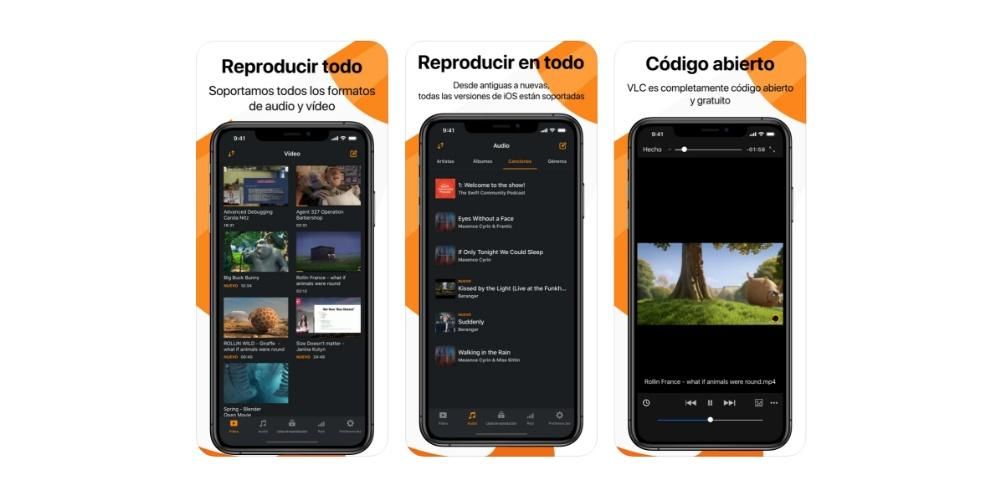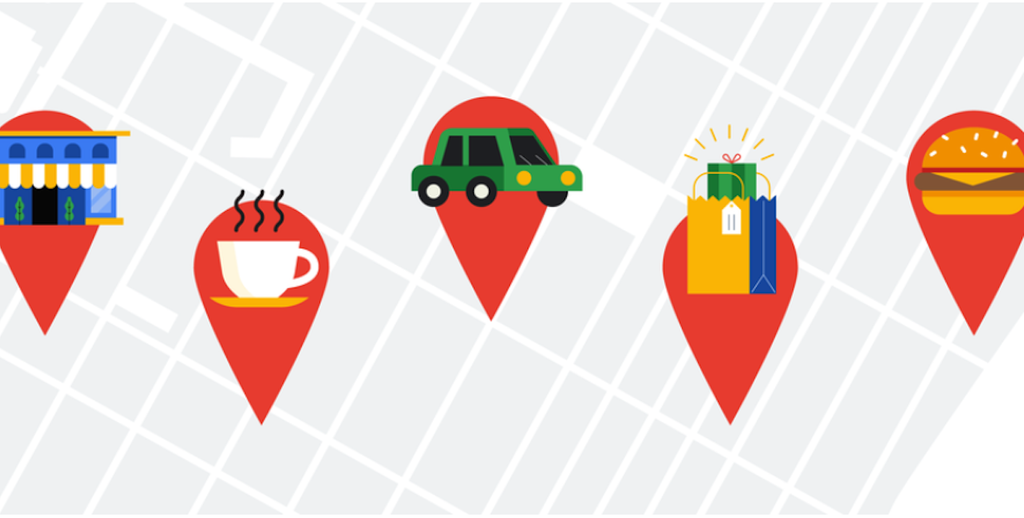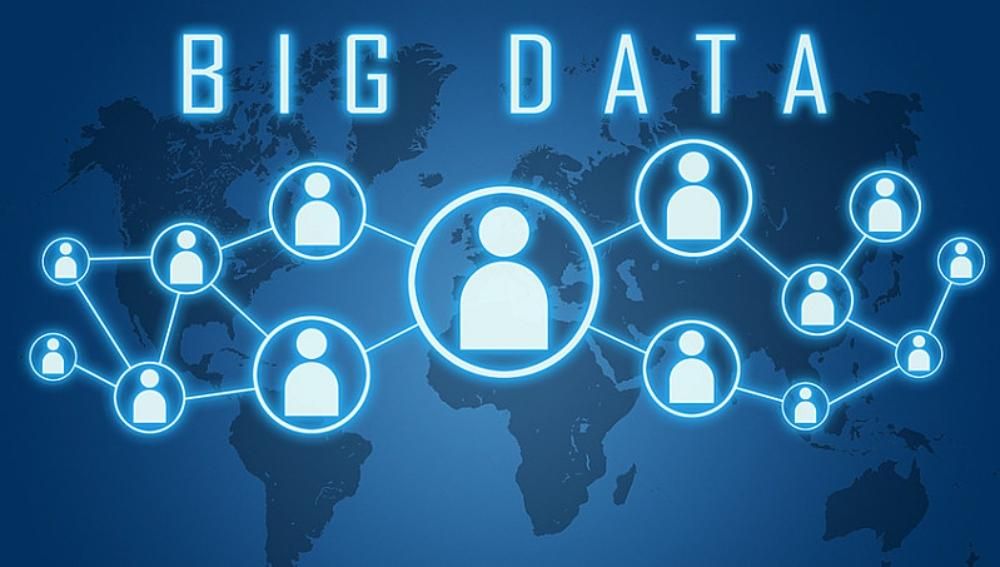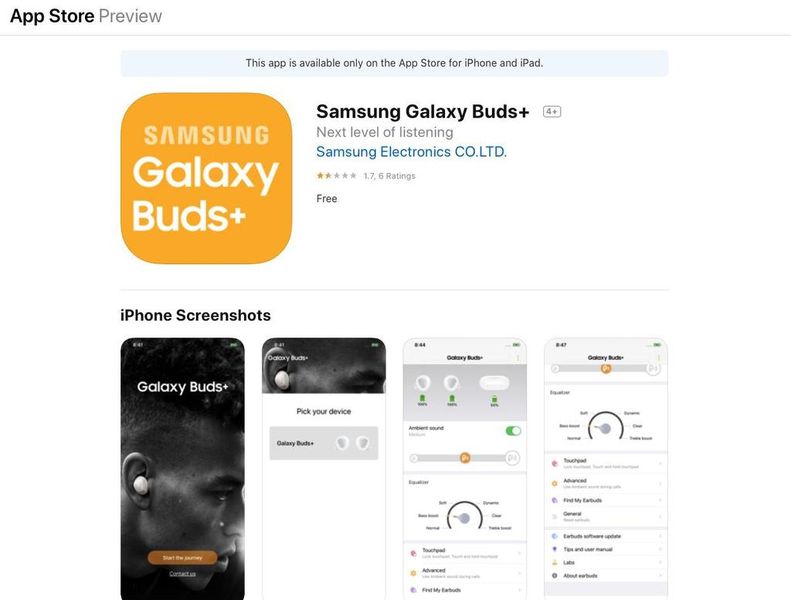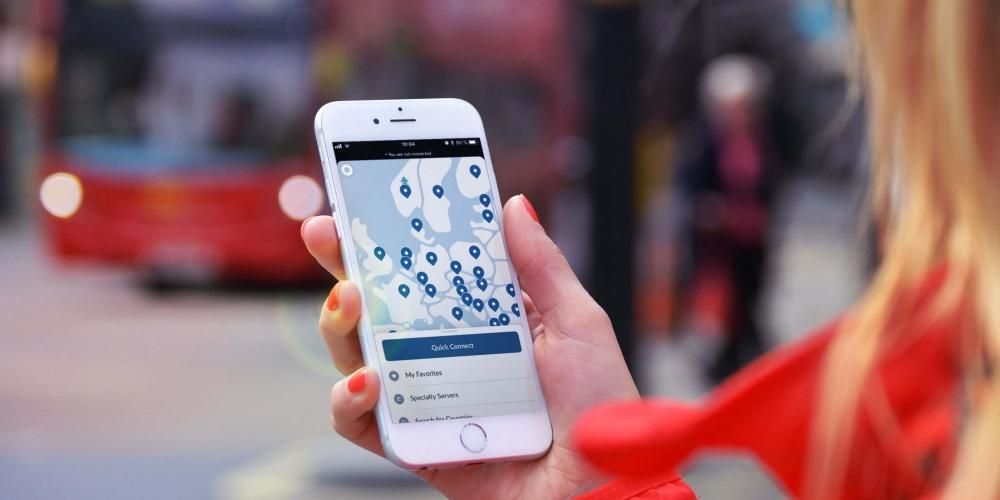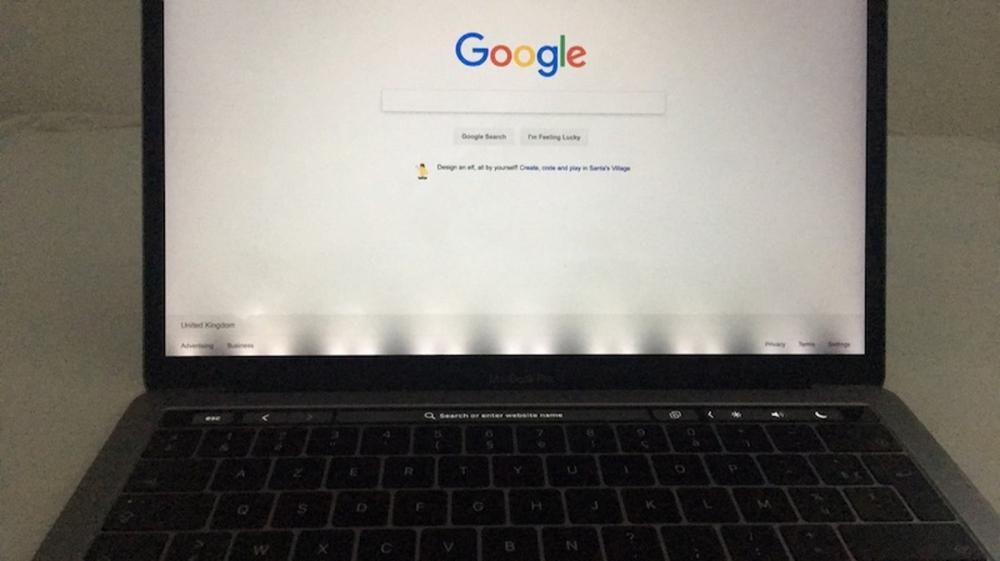иПхоне уређаји могу да направе заиста невероватне фотографије чак и на моделима који су стари неколико година. Међутим, не добијамо увек најбољи резултат приликом снимања или бисмо једноставно желели да му дамо другачији додир како би изгледао онако како мислимо да заслужује. За то служе апликације за уређивање, мада ако сте нови у иОС-у или никада нисте престали да копате, можда не знате да је то могуће. уређујте иПхоне или иПад фотографије без инсталирања апликација било које врсте. Ако ово нисте знали, наставите да читате јер ћемо вам рећи које су вам опције на дохват руке.
Шта можете очекивати од ових карактеристика
Морамо то рећи да бисмо ставили у контекст врсту уређивања која се може урадити изворно на иПхоне-у или иПад-у није професионални уредник . Наћи ћете многе занимљиве функције и које ћемо заправо описати у наредним одељцима, али истина је да нећете наћи тако моћне алате као што бисте нашли у апликацијама трећих страна које су управо фокусиране на ову врсту посла .
Дакле, да ли то значи да је лош уредник? Апсолутно. Иако је једноставан, има веома занимљиве функције и пре свега једноставан за коришћење, као и брз. У уређивачу треће стране и у зависности од захтева за уређивање, може потрајати много дуже да се прикаже резултат, а овде је тренутан. Чак и ако редовно користите уређиваче независних произвођача, иПхоне уређивач може бити од користи у неком тренутку за брзо дотеривање .
Уређивање фотографија из матичне иОС апликације
Прво што треба да знате је где се налази уредник и да, иако није сакривен нити захтева напредна знања, не показује се голим оком како би то неки очекивали. Да бисте му приступили, морате отворити апликација Фотографије и пронађите дотичну фотографију коју желите да уредите. Када је пронађете, увећајте је и кликните на Уреди у горњем десном углу (ако се опција не појави, кликните поново на фотографију). Када стигнете тамо, наћи ћете следеће опције које описујемо у наставку.

Сценарији ретро режима
Само на фотографијама снимљеним у портретном режиму помоћу иПхоне-а или иПад-а моћи ћете да пронађете ову опцију. То је онај у горњем левом углу. У основи служи за пребацивање између различите врсте осветљења портрета . Да бисте изабрали једну, само морате да промените између опција које се појављују на дну и које су следеће:
- Природно светло (подразумевано у режиму портрета)
- студијско светло
- обрис светлости
- сценско светло
- моно сценско светло
- моно хигх кеи лигхт
Треба напоменути да се на дну ових опција налази нека врста временске линије која се односи на ниво интензитета који желите да дате ефекту, који је већи што удесно поставите траку.

Промените ниво дубине
Ова функција је такође омогућена само за фотографије снимљене у портретном режиму. Оно што дозвољава јесте мање-више замути позадину или, што дође на исто, промените интензитет ефекта бокеа. Ова опција се појављује иза претходне са иконицом која је у облику круга са словом ф у центру.
У доњем делу ћете пронаћи траку у којој што више клизите удесно, то ћете видети мање замућења које се јавља на фотографији, док ако је померите улево видећете да је замућења више. Видећете да постоји тачка непосредно изнад ове траке и то је оно што служи као индикација за који је подразумевани ниво замућења са којим је снимак првобитно направљен.

Осветљеност, подешавања боја и још много тога
На свим фотографијама, без обзира да ли су у питању портрети или не, налазе се различита подешавања монтаже. Сви су постављени на исти начин као и претходни, са доњом шипком која се може померати да би се постигао већи или мањи интензитет дотичног подешавања. Први од њих је он аутоматски која је она која је подразумевано означена на основу тога како иПхоне или иПад тумаче фотографију путем вештачке интелигенције. Они који дозвољавају прилагођавање су:
- Екпоситион
- Осветљеност
- светла подручја
- Схадес
- Контраст
- Осветљеност
- црна тачка
- Засићење
- Вивацити
- Температура
- Дие
- Оштрина
- Дефиниција
- смањење буке
- Деградиран

Доступни филтери
Како би другачије, у матичном иОС и иПадОС уређивачу такође можемо пронаћи увек занимљиве филтере који мењају тоналитет слика чинећи их другачијим. то је могуће комбинујте их са другим подешавањима као што је раније поменуто. Да бисте их пронашли, морате кликнути на симбол са три круга који се налази у доњем центру. Тамо ћете наћи ове филтере:
- Оригинал
- Живописан
- живо топло
- хладно живописно
- Драматично
- драматично топло
- драматична хладноћа
- Моно
- Сребро
- Ноир

Ротације и прилагођавања фотографија
Ако ваша фотографија испоставило се или изаћи с њим режим огледала , такође можете подесити ова подешавања. Да бисте то урадили, морате кликнути на трећу и последњу икону која се појављује на дну када сте у режиму за уређивање. Сада ће се појавити ове друге иконе које ће вам омогућити приступ следећим радњама:
- Оригинал
- бесплатно
- 1:1
- 9:16
- 8:10
- 5:7
- 3:4
- 3:5
- 23

Друга два подешавања
Иако је најважнија ствар поменута у претходним одељцима, не можемо занемарити два подешавања која такође налазимо у оквиру опција за уређивање у апликацији Фотографије и која могу бити корисна у многим случајевима.

Уређивање фотографија уживо
иПхоне 6с и новији имају опцију прављења слика уживо које су, иако се приказују статично, заиста слике које када их видите из иПхоне или иПад галерије и кликнете на њих видећете да су анимиране као да су мали видео клипови. Оне се могу уређивати на исти начин као и претходне, али нуде и друге занимљиве опције које су ексклузивне за њих.
ефекти
Ако гледате Ливе Пхото из изворне апликације за иПхоне или иПад, препоручујемо да је повучете нагоре када је отворена да бисте отворили неке од њених опција. Први које ћете видети су управо они који се зову ефекти, јер ћете моћи да изаберете било који од ових:

Изаберите тачан оквир
Као што смо раније објаснили, на крају Ливе Пхото не престаје да буде као мали видео снимак састављена од више оквира . Подразумевано, систем као примарни приказује онај за који сматра да је најоштрији и најстабилнији. Међутим, можете изабрати ону коју желите ако кликнете на Уреди, а затим на икону састављену од неколико кругова и која се налази у доњем левом углу (десно од Откажи).
Треба напоменути да да бисте изабрали тачан оквир који желите да буде приказан, не морате да промените Ливе ефекат који смо споменули у претходном одељку. Ако сте га већ променили, не брините, јер можете да се вратите да га вратите и поново урадите исте кораке да промените оквир. Ова поставка је идеална за снимање само тренутка који сте желели ако иПхоне није, као што су типичне скакајуће фотографије ако желите да останете тачно у оквиру на којем лебдите.