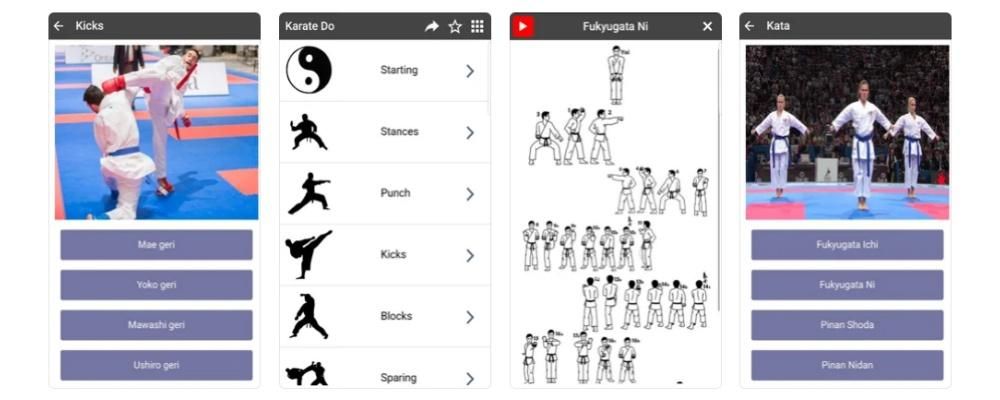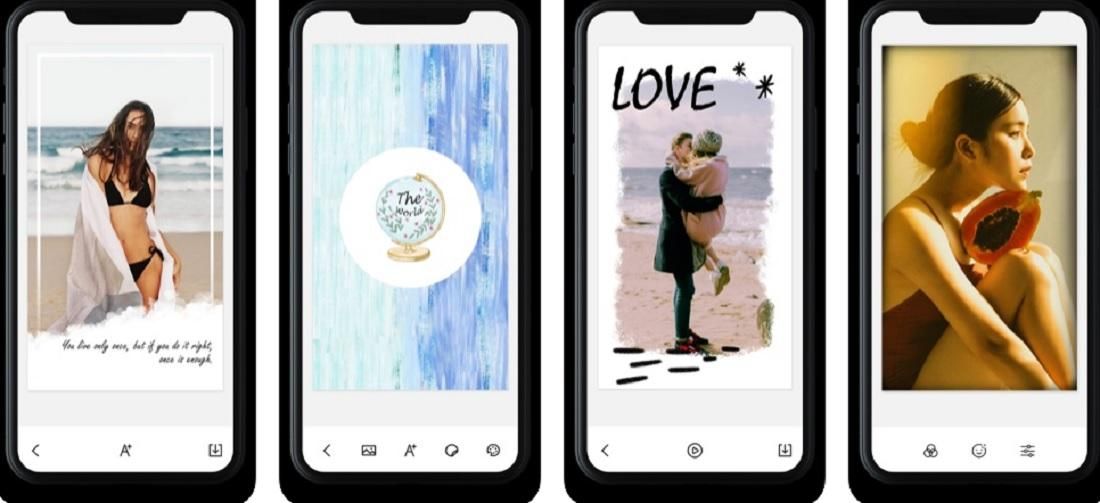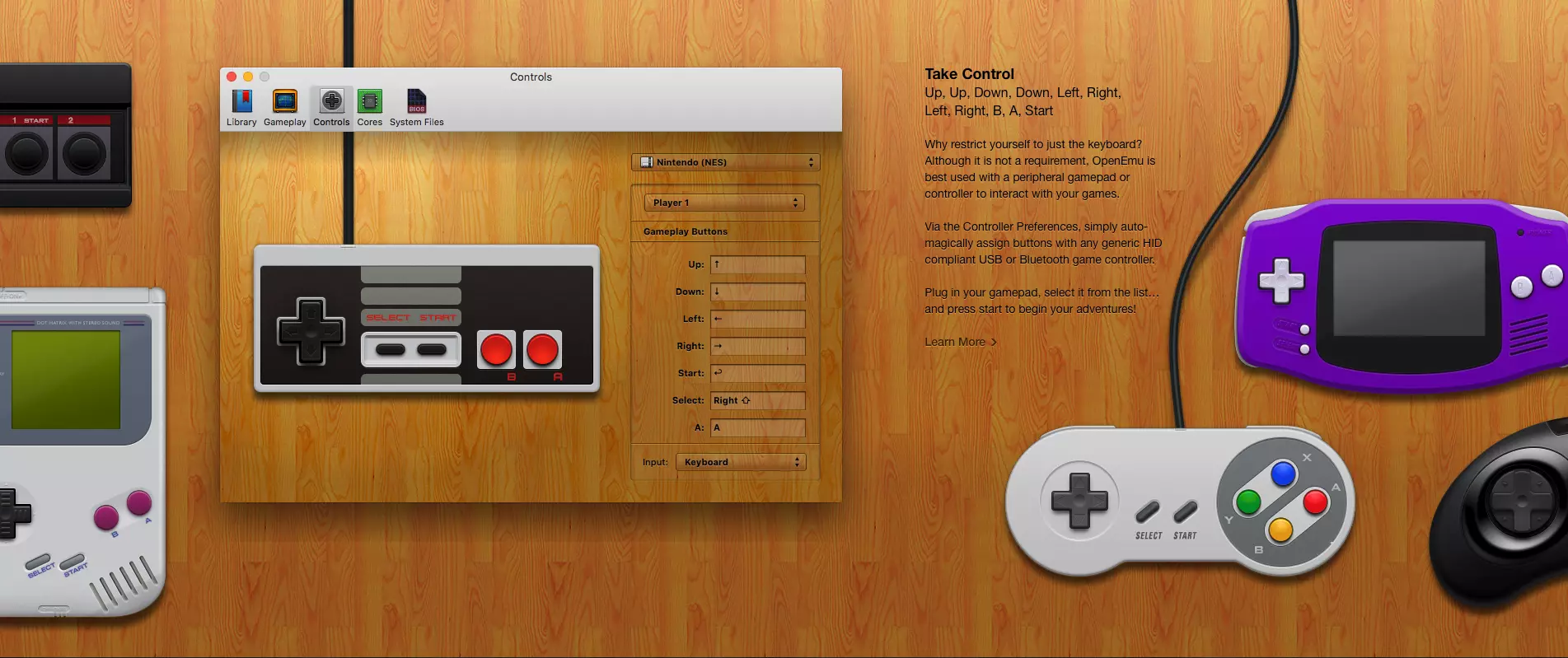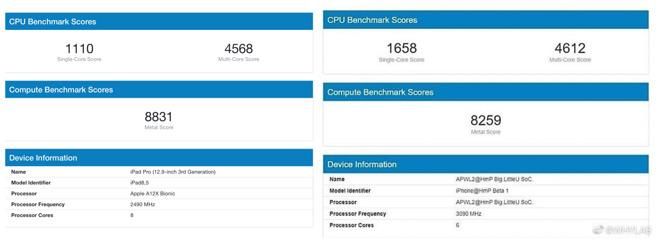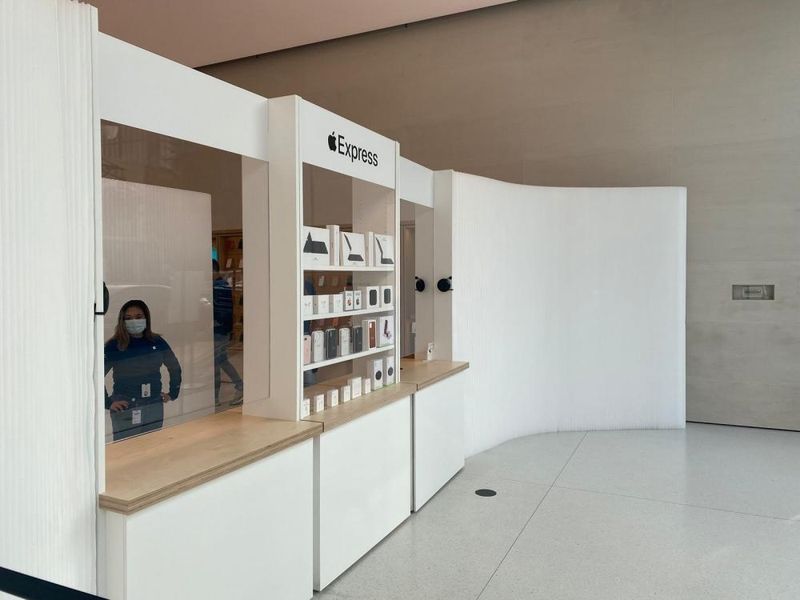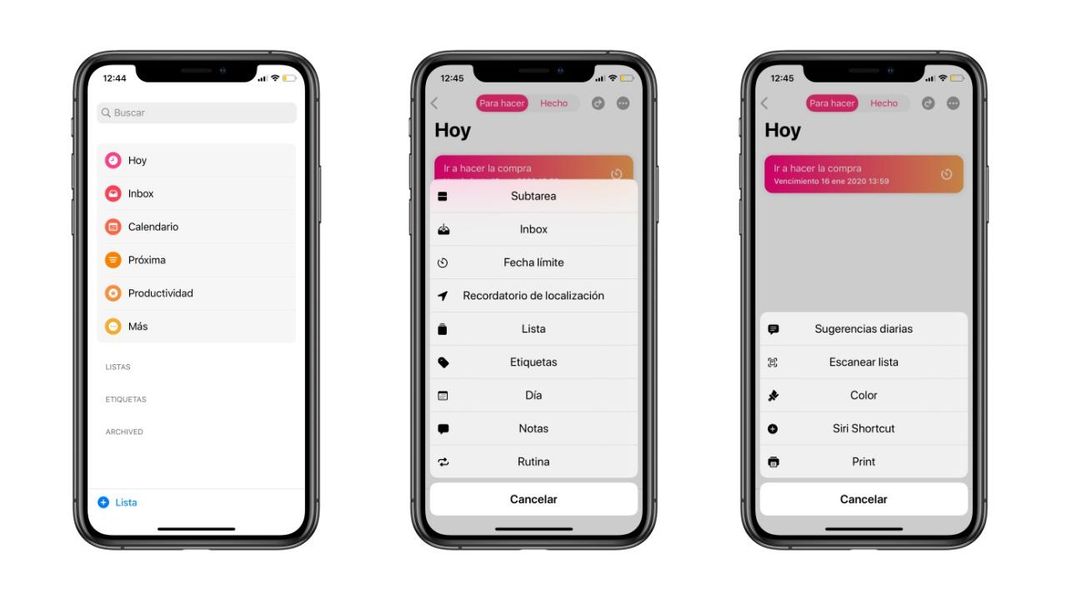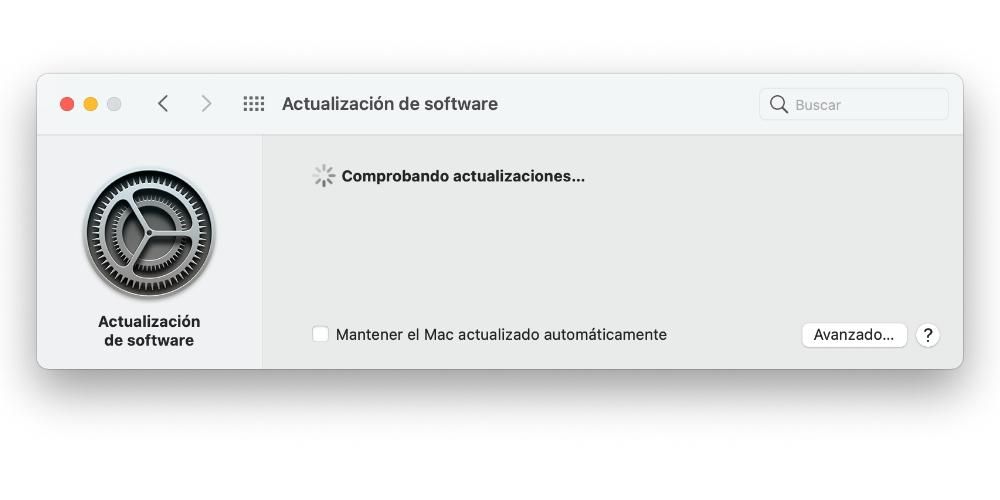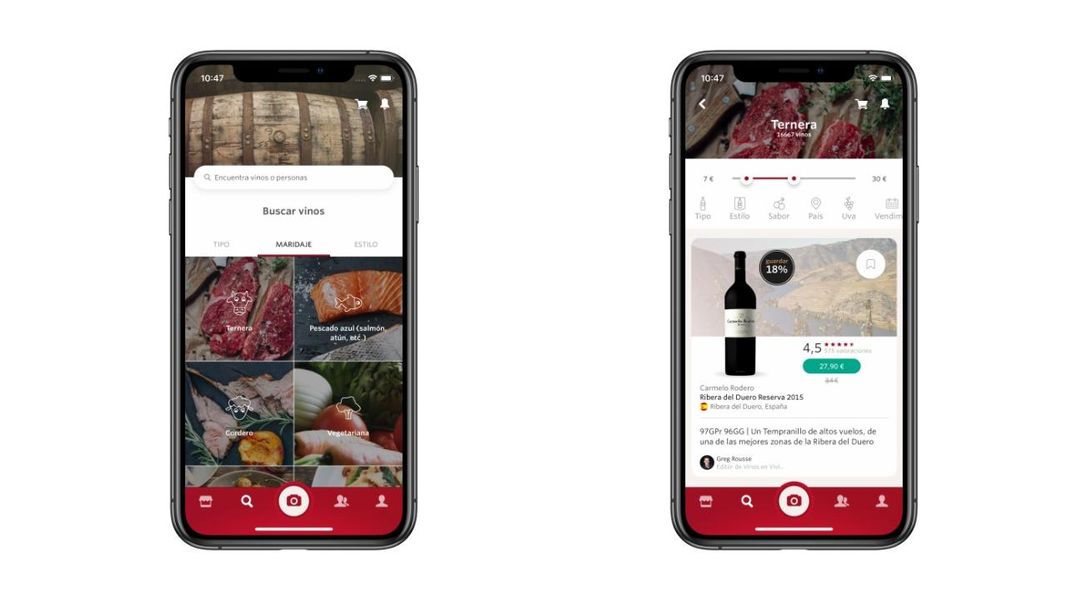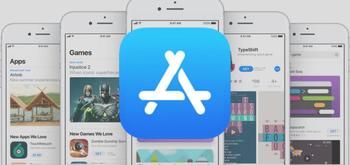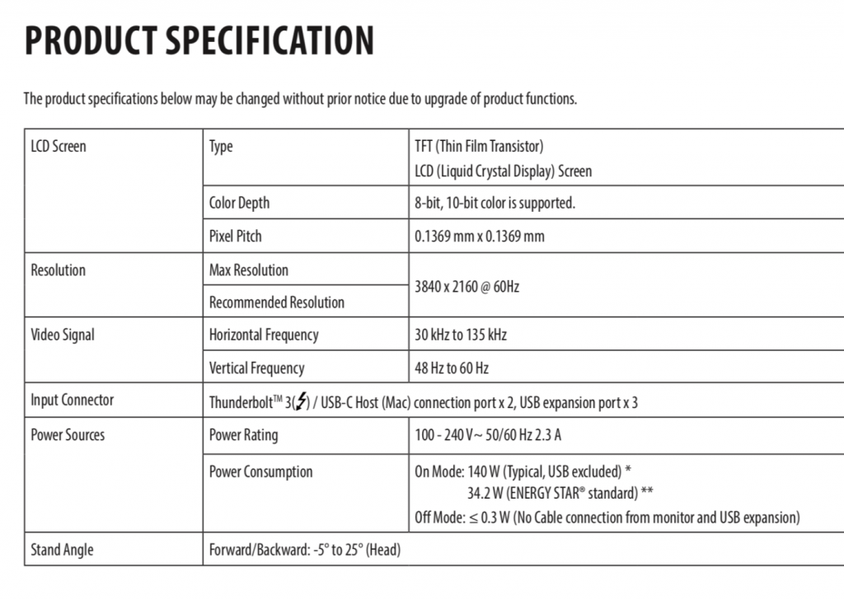И ХомеПод и ХомеПод мини су два уређаја која су у потпуности увела музику у домове својих корисника, будући да су то два производа која због начина коришћења подстичу и позивају на репродукцију музике и подцаста. Из тог разлога, у овом посту желимо да вам кажемо како можете да контролишете сав садржај који ХомеПод репродукује, било преко Сири или било ког другог Аппле уређаја.
Ово су контроле на додир за ХомеПод и ХомеПод мини
Позивање Сири је веома лако
На ХомеПод и ХомеПод мини можете позвати Сири на два веома различита начина, прво ћемо се фокусирати на то како, преко контрола на додир које ХомеПод дозвољава, можете да комуницирате са Аппле помоћником. Када подешавате оба уређаја, можете да изаберете како додиром на врх оба ХомеПода активирате Сири да је пита шта желите. С једне стране, можете га активирати лаганим додиром, с друге стране, можете га конфигурисати тако да морате да притиснете и држите неколико тренутака на врху да бисте активирали Сири. Све ово можете изабрати у подешавањима ХомеПод-а преко апликације Хоме на било ком од уређаја који су на њега повезани.

Појачајте и смањите јачину звука
Још једна од радњи које можете да извршите додиром на оба ХомеПод-а је да повећате и смањите јачину звука додирима са обе стране уређаја. Међутим, Аппле је то имплементирао у два модела на мало другачији начин. На ХомеПод-у, области за повећање и смањење јачине звука су представљене светлима која формирају симболе + и - који показују коју област морате да додирнете у зависности од тога да ли желите да повећате или смањите јачину звука. Међутим, ако погледамо ХомеПод мини, оба симбола се не састоје од светлости, већ их је Аппле пресекао директно на врху ХомеПод мини-а.

Сири је протагониста, искористи то
Без сумње, у концепту ХомеПод-а постоје два добро диференцирана протагониста. С једне стране, музика је главна вредност због које је Аппле успео да уведе овај производ у домове својих корисника, иако је заиста циљ компаније из Купертина увек био да буде у могућности да представи свог помоћника Сири, свакодневни живот својих корисника. На споју ове две тачке је рођен концепт ХомеПод-а, паметног звучника који може да понуди одличан квалитет звука, али је у исто време побољшан тиме што се Сири може контролисати са потпуном лакоћом и изнад свега, без потребе за морате да користите други спољни уређај за репродукцију музике.
Замолите га да пусти музику или подкаст који желите
Један од разлога зашто су ХомеПод и ХомеПод мини два уређаја која вас позивају да слушате музику је тај што је лако репродуковати садржај преко њих. Много је кривца за ово, ако не и све, Сири, јер морате само да одсвирате низ речи тако да музика коју желите почне да свира у вашој соби, кухињи, купатилу, дневној соби или где год желите да поставите свој Аппле паметни звучник. Са командама као што су Хеј Сири, пусти неку музику која ми се свиђа, Хеј Сири, пусти мало Леива, Хеј Сири, пусти шпанске листе, можете да учините да звук почне да излази из ХомеПод-а. На овај начин заборавите да морате да подигнете звучник, укључите га, ставите музику на иПхоне, на пример, и сачекате те секунде да се ваш уређај и звучник повежу. Аппле жели да музика лако и удобно улази у домове људи, и без сумње је то постигао са ХомеПод-ом.

Поставите аларме док сте у кревету
Сигурно вам се у многим приликама догодило да када сте све оставили и када сте спремни да заспите, сетите се да морате да подесите аларм да бисте се сутрадан пробудили. Са ХомеПод-ом то можете да урадите у том тренутку без потребе да устанете или подигнете било који други уређај, само морате да питате Сири и активираћете аларм у тренутку када сте јој рекли.
Не морате да подигнете иПхоне да бисте позвали
На исти начин на који да бисте слушали музику, подкаст или подесили аларм, не морате да радите ништа више осим да питате Сири, ако желите да позовете неког од својих контаката, не морате да радите више него да питате ХомеПод . Да бисте извршили ову радњу, ваш иПхоне мора бити повезан на исту Ви-Фи мрежу као и ХомеПод, иначе позив не може бити упућен.
Тако да можете да контролишете свој ХомеПод помоћу иПхоне-а и иПад-а
Иако је можда једна од најповољнијих тачака коришћења ХомеПод-а као звучника чињеница да не морате да користите други спољни уређај да бисте контролисали музику, очигледно можете користити и свој иПхоне или иПад за контролу ХомеПод-а. Затим ћемо вам рећи о неким од најистакнутијих и најважнијих радњи које можете да извршите и са својим иПхоне и иПад, који могу постати најбољи савезници и ХомеПод и ХомеПод мини.
Шаљите музику директно на ХомеПод
Најосновнија и можда најкориснија употреба коју може пронаћи корисник који има и иПхоне или иПад и ХомеПод је могућност слања музике која се репродукује на њиховом уређају директно на ХомеПод. Ово може бити занимљиво у том тренутку када дођете кући слушајући музику на својим АирПодс-има и желите да наставите да пуштате исту листу или албум на ХомеПод-у. Да бисте то урадили, само морате да користите АирПлаи, да кликнете на икону АирПлаи коју имате на дну екрана, а затим кликнете на ХомеПод на који желите да пошаљете музику.
За ову употребу, иПхоне има малу предност и додатну функционалност у односу на иПад, а то је да, ако иПхоне приближите ХомеПод-у, музика се аутоматски преноси са једног уређаја на други и обрнуто, пошто можете такође омогућите репродукцију песме на ХомеПод-у, пређите директно на репродукцију на иПхоне-у једноставним приближавањем уређаја Аппле паметном звучнику.
Направите аутоматизацију тако да ХомеПод аутоматски звони
У Ла Манзана Мордида смо узастопно разговарали о аутоматизацији и вредности коју оне могу имати у свакодневном животу корисника ако су у стању да их правилно интегришу. И ХомеПод и ХомеПод мини су такође два веома корисна уређаја у области аутоматизације јер можете да извршите многе радње.
Да бисте подесили аутоматизацију на ХомеПод-у, само следите доле наведене кораке.
- Отворите апликацију Хоме на свом иПхоне-у или иПад-у.
- Изаберите ХомеПод и померајте се надоле док не додирнете Подешавања.
- У оквиру Аутоматизације кликните на Додај аутоматизацију.
- Конфигуришите аутоматизацију коју желите да спроведете.

Користите свој Аппле звучник као будилник
Као што смо већ споменули, ХомеПод може бити идеалан будилник сваког јутра, али не можете само да активирате или креирате аларме преко Сири-а, већ то можете да урадите и преко свог иПхоне-а и преко иПад-а. Само следите кораке у наставку да бисте свој ХомеПод или ХомеПод мини учинили јутарњим будилником.
- Отворите апликацију Хоме.
- Изаберите ХомеПод и превуците прстом надоле.
- Активирајте аларм који желите да активирате или, напротив, креирајте нови кликом на Ново.

Имате ли два ХомеПод-а? Нека звуче у исто време
Још једна од функција коју можете да обављате преко иПхоне-а или иПад-а је да музика коју желите да пуштате звучи заједно на ваша два ХомеПод-а. У случају да имате два идентична модела, односно два ХомеПод-а или два ХомеПод мини-а, моћи ћете да конфигуришете диван стерео звук који Аппле може да понуди преко ових уређаја. Међутим, ако имате два различита модела, тј. ХомеПод и ХомеПод мини, стерео звук није доступан, али то не значи да не можете истовремено да пуштате музику на оба уређаја.

Начин спровођења ове акције је практично исти као да желите да музику пуштате само преко ХомеПод-а, само што сада, уместо да изаберете један, морате да изаберете оба. Да бисте то урадили, само морате да кликнете на икону АирПлаи и изаберете два ХомеПод-а тако да музика почне да се репродукује на оба истовремено.
Нека музика престане да се репродукује аутоматски
Када пуштате музику са иПхоне-а или иПад-а, постоји начин да се музика аутоматски паузира без потребе да је заустављате ручно и то је помоћу тајмера. Када подешавате тајмер преко апликације Сат на иПхоне-у или иПад-у, можете да изаберете да се репродукција зауставља на крају тог одбројавања. Да бисте то урадили, само морате да следите кораке које наводимо у наставку.
- Отворите апликацију Сат и идите на Тајмер.
- Подешава трајање тајмера.
- Кликните Када завршите.
- Померите се надоле, изаберите Заустави репродукцију и тапните на Сачувај.
- Притисните Старт.

Преузмите контролу над својим Аппле звучником помоћу Мац-а
АирПлаи, протагониста ове везе
На исти начин на који можете да користите иПхоне и иПад да бисте музику која се пушта на њима репродуковала преко ХомеПод-а, на Мац-у можете да урадите потпуно исту ствар, и то на два различита начина. Ако користите апликацију Аппле Мусиц, опет оно што треба да урадите је да кликнете на икону АирПлаи и изаберете звучник или звучнике преко којих желите да се музика репродукује, у ствари, музику можете да пуштате у исто време на спољном звучнике и такође преко Мац-ових звучника.
Међутим, ово служи само за слушање музике преко апликације Мусиц на Мац-у, ако желите да слушате друге врсте садржаја као што су филм, серија или ИоуТубе видео, оно што треба да урадите је да одете на контролну таблу звука и изаберите ХомеПод као свој аудио излазни уређај, то је тако лако. За ово, оно што препоручујемо је да имате звучни панел доступан на траци са алаткама, тако да су кораци које треба следити много једноставнији и бржи за извођење.

Користите апликацију Хоме да бисте прилагодили подешавања
За контролу и модификацију свих подешавања ХомеПод-а преко Мац-а, баш као и на иПхоне-у и иПад-у, користи се апликација Хоме, на Мац-у се не разликује. Само треба да одете у апликацију Хоме која је стандардно инсталирана, кликнете на ХомеПод чија подешавања желите да измените и то је то.