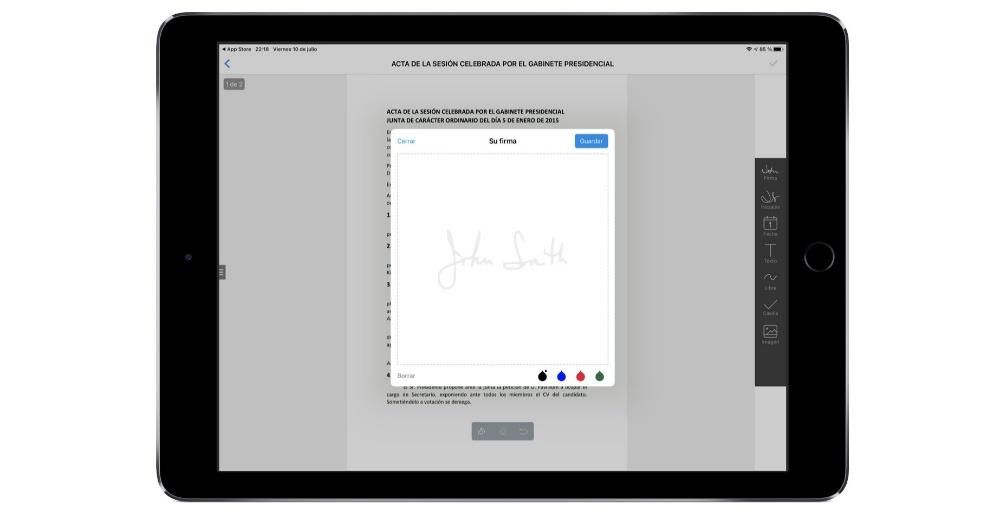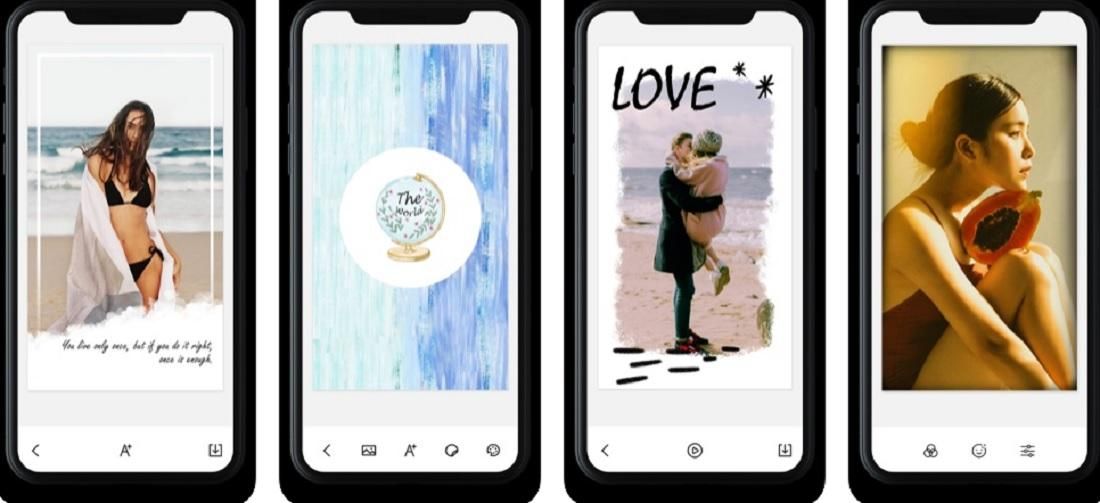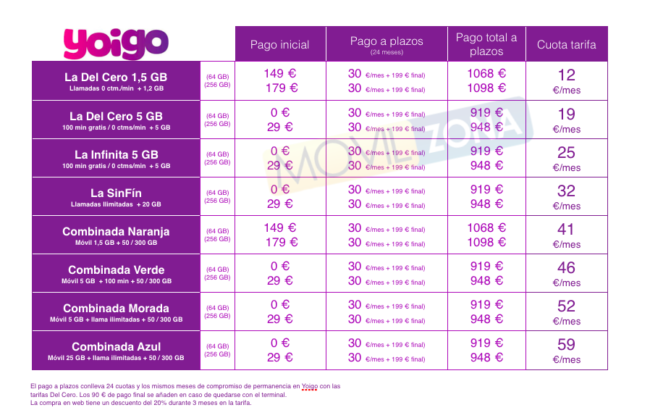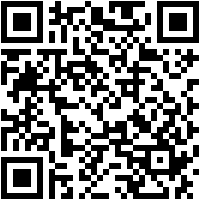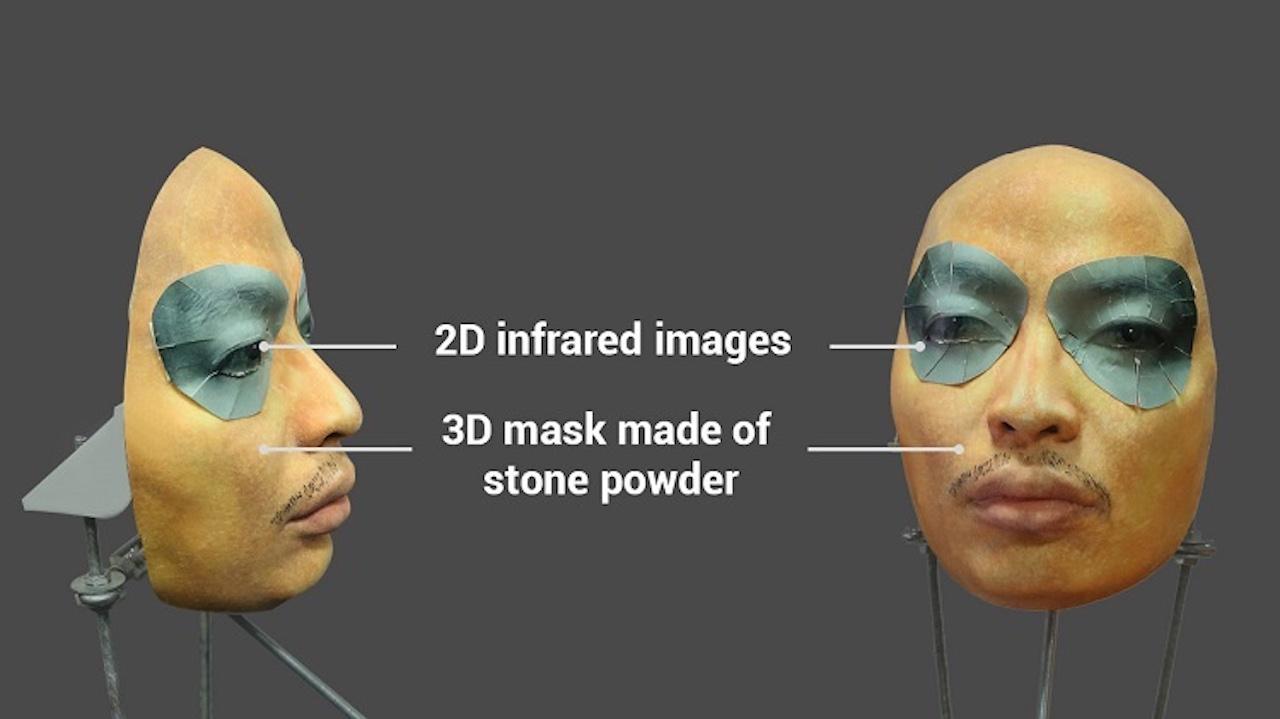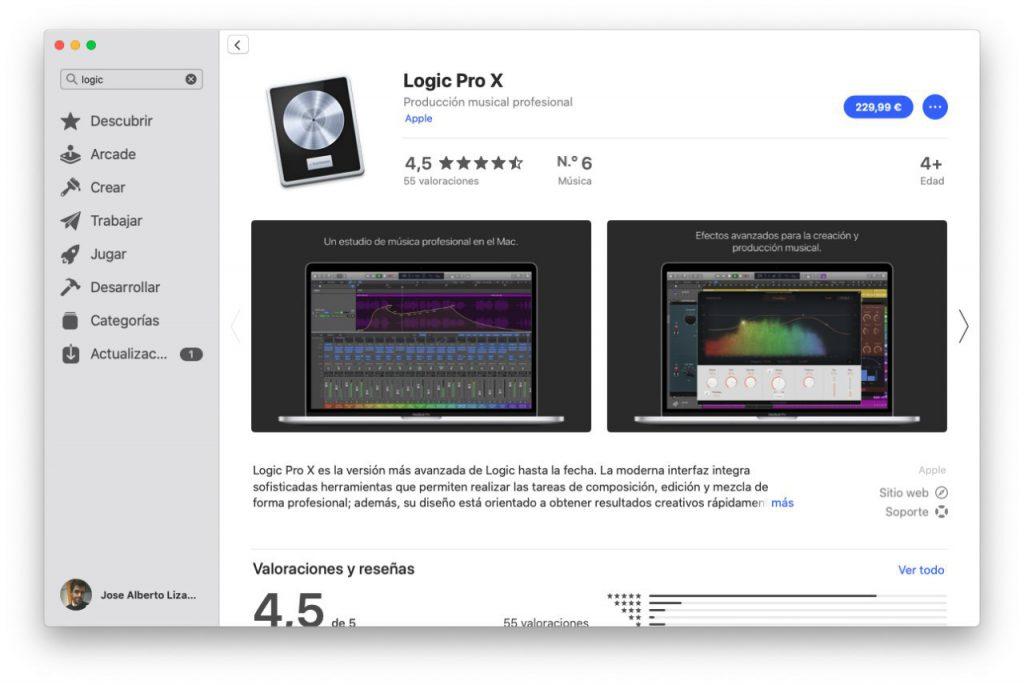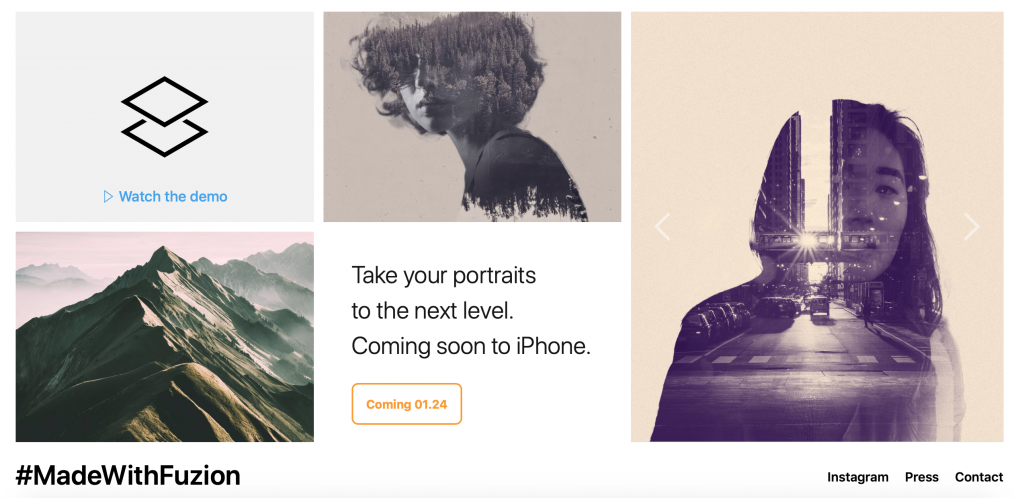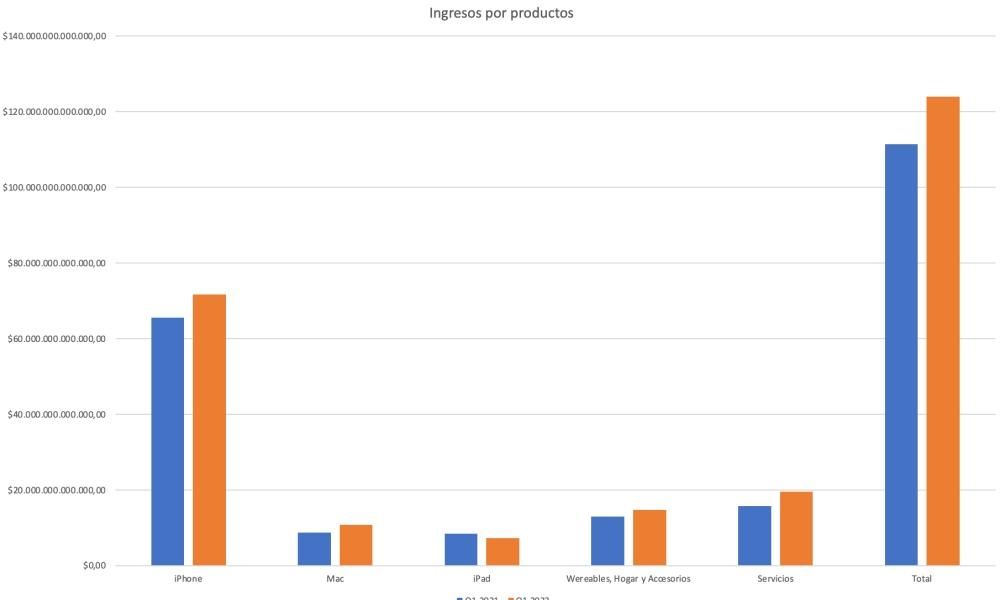Аппле, преко својих уређаја, корисницима пружа фантастичне алате за обављање практично било којег задатка, али им такође пружа апликације са огромним потенцијалом. Једна од ових апликација је Пагес, уређивач текста пар екцелленце на Аппле уређајима и еквивалент Мицрософт Ворд-у у оквиру екосистема. Зато ћемо вам у овом посту рећи како можете да додате референце и фусноте у Пагес.
Обратите пажњу на ове захтеве
Да бисте у потпуности искористили уметање референци, цитата и фуснота у Странице морате инсталирајте додатак створена специјално за то. Наведени додатак је ЕндНоте , ан програм за креирање библиографија и управљање цитатима . Да бисте могли да га користите, мораћете да га инсталирате и, поред тога, доделите подразумевану библиотеку у ЕндНоте-у.
Пре свега, да бисте користили Пагес, морате да га преузмете са Апп Сторе-а. Када инсталирате апликацију, морате приступити преузимању додатка ЕндНоте. У овом случају, морате узети у обзир верзију мацОС-а коју сте инсталирали на свом рачунару. Поред тога, препорука коју је дао Аппле је да је за коришћење овог додатка најприкладније имати верзију Пагес 6.2 или новију. Ево комплетне листе специфичних захтева:
- У случају да користите Странице 6.2 или новија верзија , преузмите га Најновија верзија ЕндНоте додатка за Пагес . Насупрот томе, ако ваш Мац користи мацОС Цаталина или новији, биће му потребан ЕндНоте Кс9.3.
- У случају да користите верзија Пагес између 5.0 и 6.1.1 и ЕндНоте Кс9.2 или раније , Преузети и инсталирати додатак ЕндНоте в2.0 за Пагес .
- Отворите ЕндНоте и изаберите Едитион > Излазни стилови > Отворите Менаџер стилова . Мени Уреди се налази на врху екрана.
- Беам Кликните на тачку у документу где желите да се појави цитат . У случају да желите да групишете цитат са другим, поставите тачку уметања непосредно испред или одмах после постојећег цитата.
- Беам Кликните на дугме Уметање менија на траци са алаткама, а затим изаберите Куоте ЕндНоте . У овом тренутку, ЕндНоте ће се отворити и прозор Финд.
- Беам Кликните на картицу Фусноте са бочне траке Формат.
- Беам Кликните на падајући мени Тип И изаберите тип белешке .
- Урадите нешто од следећег.
- На бочној траци Формат урадите кликните на картицу Текст а затим на дугме Стил .
- Користите контроле одељка Фонт да промени изглед текста.
- Беам кликните на било коју белешку документа.
- Беам Кликните на картицу Фусноте са бочне траке Формат.
- Беам Кликните на падајући мени Формат И изаберите стил . У овом случају ће сви симболи у документу бити измењени.
- Беам кликните на било коју белешку документа.
- Беам Кликните на картицу Фусноте са бочне траке Формат.
- Беам Кликните на падајући мени Нумерација И изаберите Једна опција.
промените све белешке : Кликните на белешку.Промените белешку : Изаберите само текст белешке који желите да промените.
Измените симбол за белешке
Друга опција коју имају сви корисници који користе Пагес за креирање својих текстуалних докумената је да промене симбол који упућује на белешке. У овом случају, Пагес пружа различите опције као што је употреба бројева или других симбола као што су звездице или крстови. Ево корака да извршите ове промене.

Промените нумерацију белешки
Подразумевано, фусноте и крајње белешке су нумерисане узастопно за цео документ. Међутим, ово се такође може модификовати и прилагодити вашем укусу и потребама поновним покретањем нумерације или редоследа симбола на почетку сваке странице или одељка документа. Ево корака да то урадите.

Кораци за креирање библиографије
Када инсталирате додатак ЕндНоте фор Пагес, могућности које имате да додате добро направљену библиотеку су фантастичне и они ће вашем текстуалном документу дати професионални штих Шта тражиш. Поред тога, поседовање добро повезане библиографије ће олакшати свим читаоцима документа да се много брже реферишу на њега. Да бисте то урадили, следите доле наведене кораке.
У случају да у документу копирате референцу цитата из текста који се налази у телу самог документа и касније сте рекли да налепите цитат у други документ, или чак у исти, неће само цитат додати, али и њено одговарајуће поље библиографије на крају наведеног документа.
Дакле, можете додати цитате у свој документ у Пагес
Ако сте већ инсталирали модул ЕндНоте у Пагес, можете га користити за додавање цитата. Они ће се аутоматски додати у стално ажурирану библиографију која се налази на крају документа. Без сумње, то је једна од најбољих опција да можете да додајете цитате на уредан начин и дајући погодности не само читаоцу, већ и креатору документа. У наставку имате кораке које морате да извршите да бисте додали термин.
Када исправно извршите ове кораке, цитат ће бити додат у документ на месту уметања које сте претходно изабрали. У случају да нисте изабрали Само у библиографији, поље за библиографију ће бити додато на крају документа на којем радите.
Кораци за додавање фуснота и крајњих напомена у документ
Документ који направите помоћу Пагес може имати фусноте, белешке које се појављују на дну странице или се једноставно појављују на крају самог документа или одређеног одељка. Да, да, морате узети у обзир када креирате ове белешке да нећете моћи да мешате фусноте са крајњим напоменама у истом документу, тако да ћете морати да одлучите да користите једну и другу. Подразумевано, и фусноте и крајње биљешке су у континуитету нумерисане арапским бројевима у целом документу, али, наравно, ово се може променити, само користите контроле на картици Фусноте. подножје бочне траке да бисте форматирали фусноте и крајње белешке.
убаците белешку
Када први пут уметнете подразумевану белешку, уметћете фусноту, међутим, као што ћемо касније видети, касније можете да је промените да буде крајња белешка. Такође, пре него што вам кажем које кораке морате да следите, морате да узмете у обзир да је у текстуални документ могуће додати цитат само у основни текст, а не у текст уметнут у оквир. Сада, да, ево корака које треба пратити.

Претворите белешке из једне врсте у другу
Као што смо раније споменули, подразумевано када креирате белешку, ово ће бити фуснота, међутим, када је креирате, можете је променити тако да буде крајња белешка. Поново вас подсећамо да у документу могу бити напомене само једне врсте, односно све фусноте или све ендноте, па имајте то на уму када се одлучујете за једну или другу врсту. Ево корака за претварање фусноте у крајњу белешку.

Тако можете променити изглед текста белешке
Очигледно и са фуснотама и са крајњим белешкама, не само да можете да мењате тип, бирајући између једне и друге, већ имате и могућност да мењате изглед текста наведених белешки. Као што ћете видети у наставку, процес је веома једноставан за извођење и даје корисницима могућност да прилагоде естетику свог документа својим потребама или укусима. Ево корака које морате да пратите: