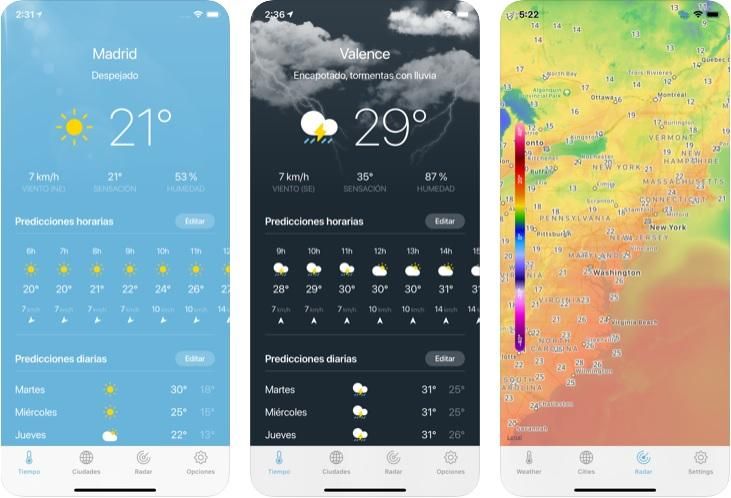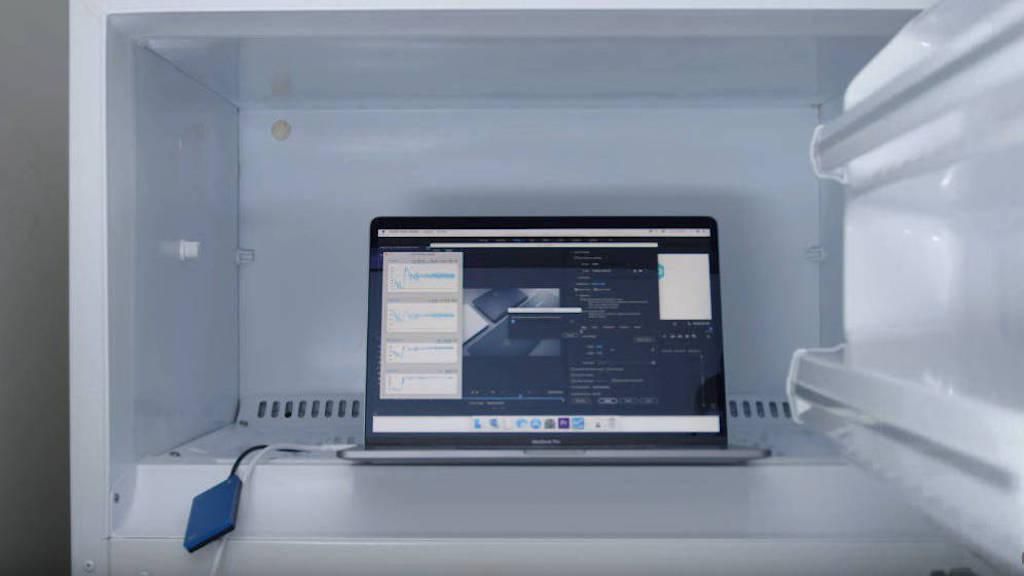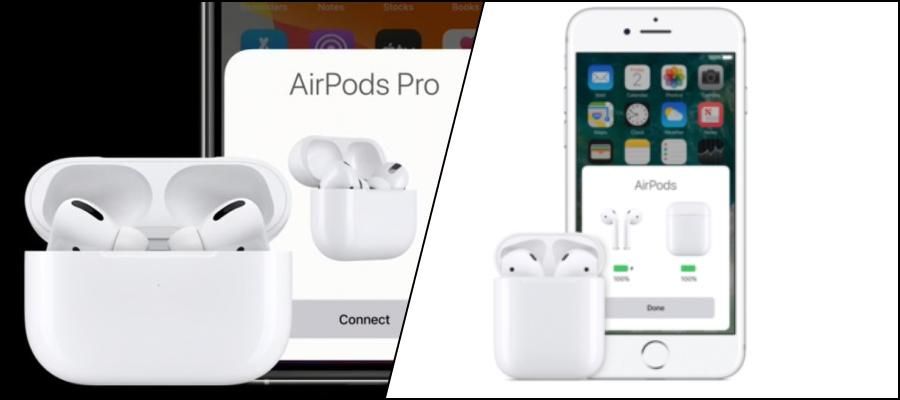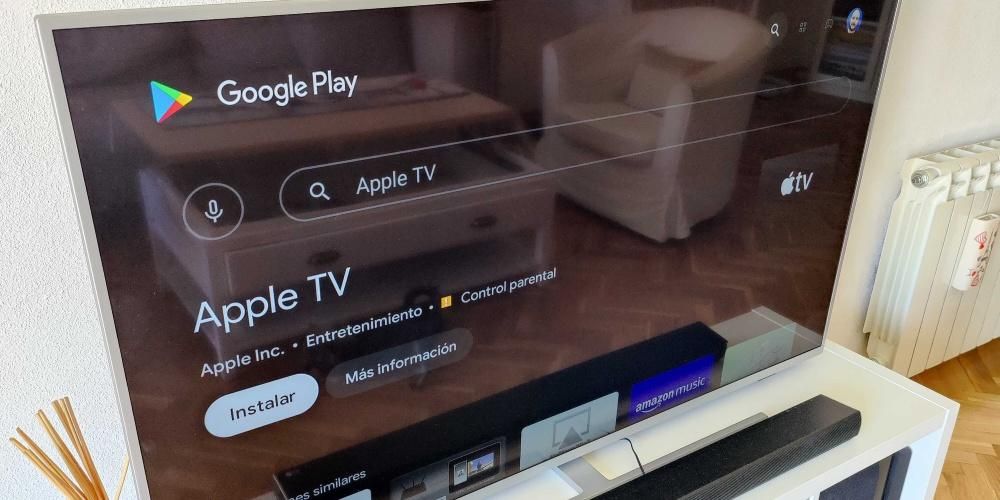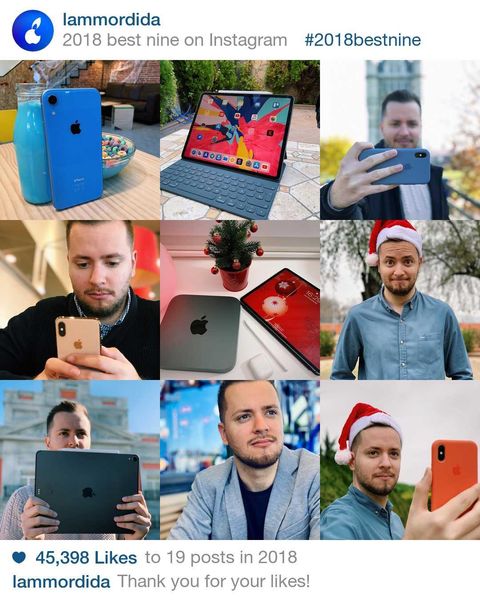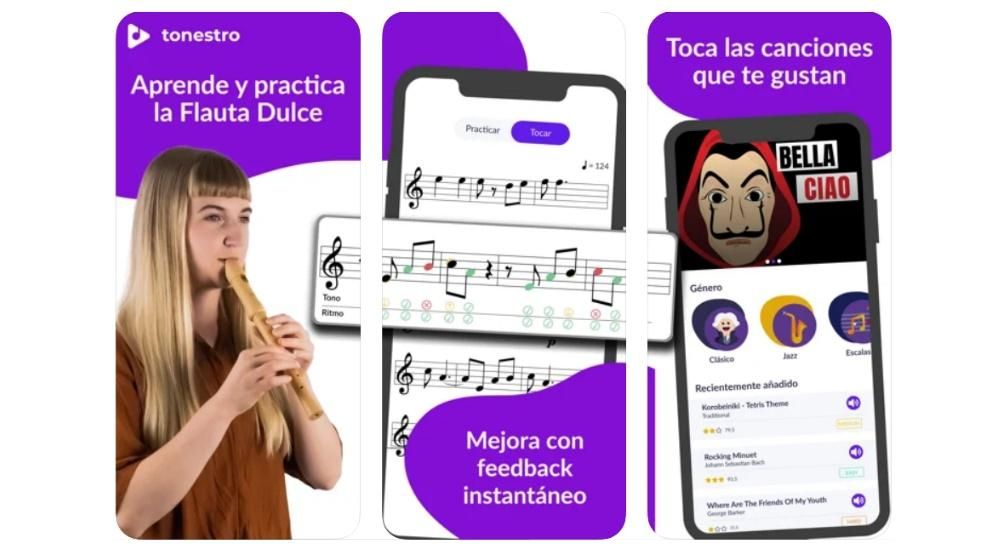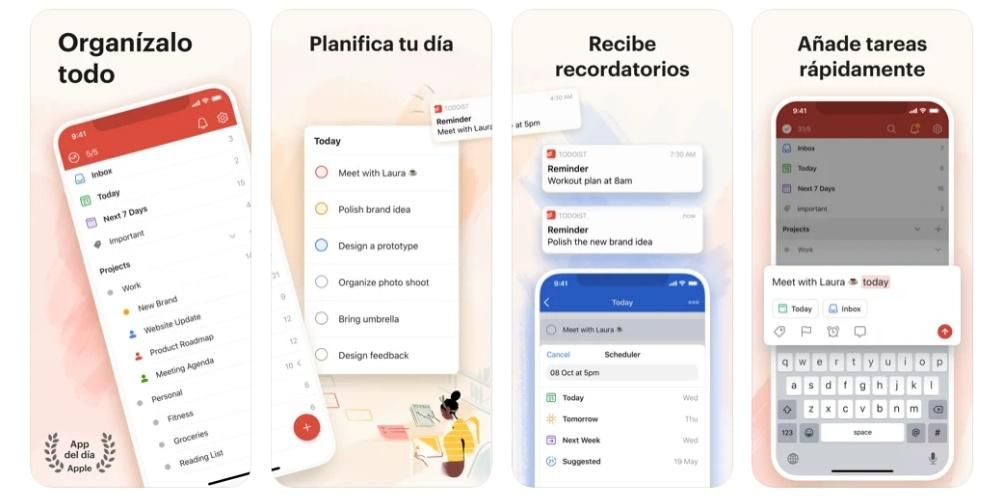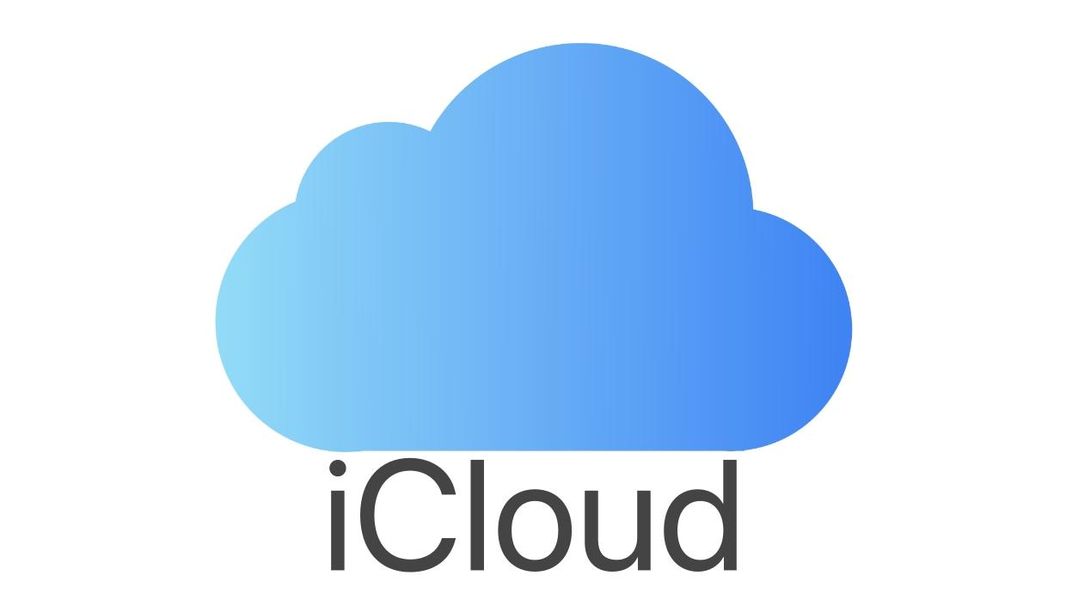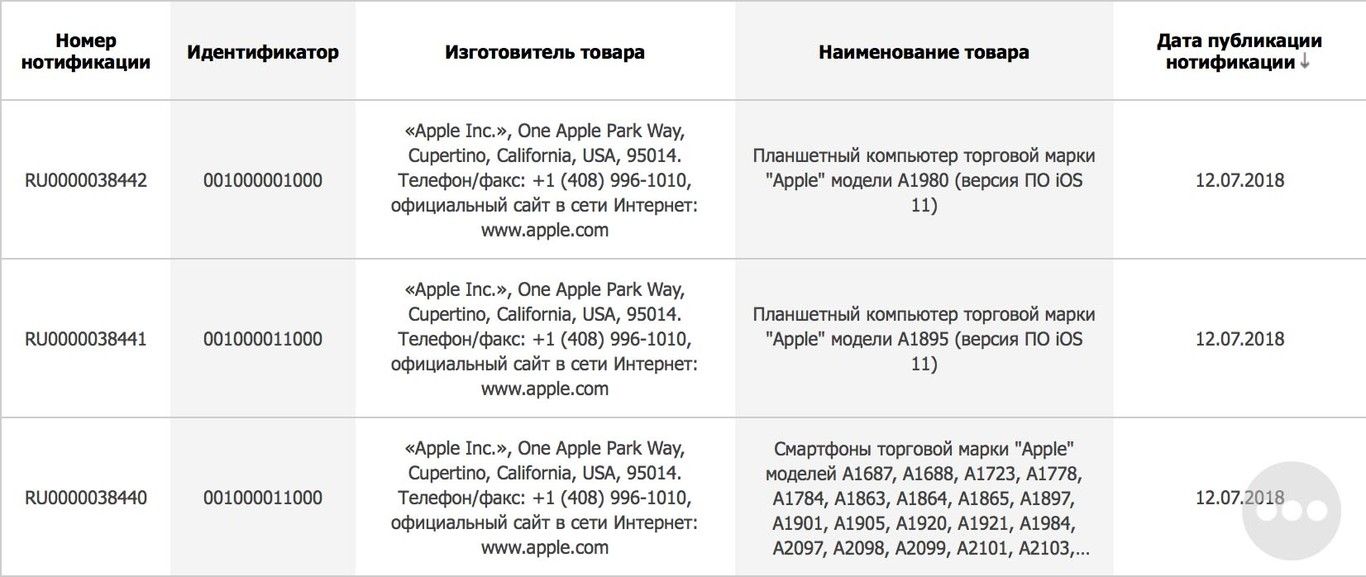Једна од предности које нуде Мацови је могућност не само приступа мацОС систему, већ и инсталирања Виндовс-а на партицији захваљујући Боот Цамп-у. Али шта се дешава када желите да избришете ту партицију? То је могуће? Па да, јесте и у овом чланку ћемо вам рећи како можете да га избришете.
Ако само желите да се мацОС покрене
Ако је ваша ситуација да увек желите да покренете Мац, али не и да се аутоматски покреће у Виндовс-у, нећете морати да га избришете. У ствари, можете наставити да га имате на располагању када вам затреба, а остатак времена користите мацОС на уобичајени начин. За ово морате само промените диск за покретање компјутера.
За овај задатак морате бити пријављени као мацОС корисник који је и администратор. Затим морате да отворите Систем Преференцес и идите на Стартуп Диск. Када сте овде, морате кликнути на катанац на дну да бисте добили дозволе, за које ће се од вас тражити администраторска лозинка. Када се то уради, мораћете само да изаберете диск који садржи мацОС тако да сваки пут када укључите Мац, ово је оперативни систем који се појављује.
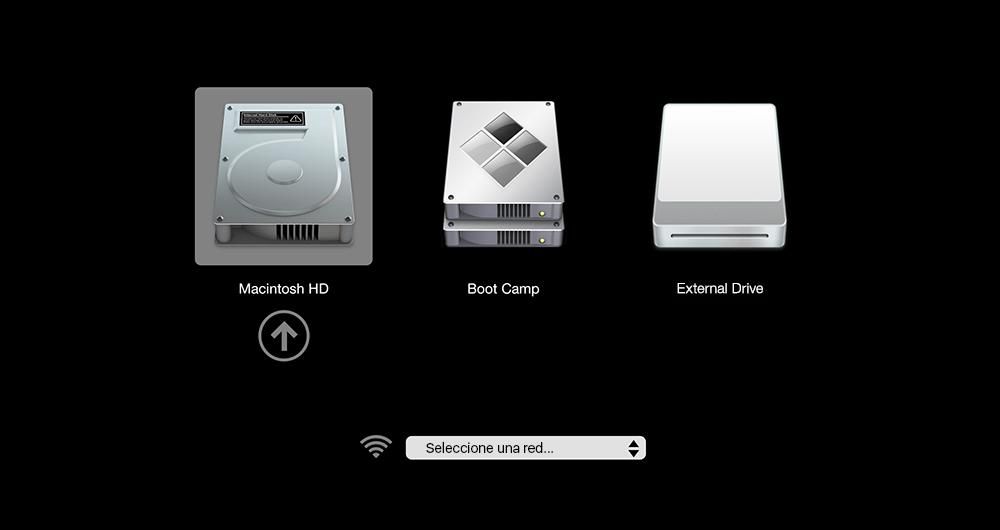
када год хођеш боот виндовс Мораћете само да притиснете тастер 'Алт/Оптион' када укључите Мац. У том тренутку ће се појавити црни екран са доступним дисковима за покретање и ту морате да изаберете Боот Цамп витх Виндовс диск да бисте покренули рад. систем од Мицрософта.
Потпуно уклоните Виндовс 10 са Мац-а
Поседовање партиције са другим оперативним системом може понудити многе предности које вероватно већ знате, али такође доноси недостатке као што је простор који заузима. Ако је то случај ваше партиције са Виндовс-ом, коју такође не користите, можете је потпуно избрисати да бисте ослободили тај простор. Наравно, препоручујемо вам унапред направите резервну копију оперативног система Виндовс путем метода које овај систем нуди, на начин да у будућности можете опоравити своје податке и датотеке ако одлучите да их поново инсталирате.
Кораци које треба следити да бисте избрисали Боот Цамп партицију на Мац-у су следећи:

- Покрените рачунар у мацОС-у.
- Затворите све отворене апликације и прозоре и ако имате спољне уређаје за складиштење, искључите их.
- Отворите Боот Цамп Ассистант.
- Кликните на Настави.
- Ако имате један диск, морате да кликнете на Ресторе када се појави опција за брисање Виндовс 10. Ако имате неколико дискова, прво морате да изаберете диск који садржи овај оперативни систем, а затим кликните на Врати диск на једну партицију са мацОС.
- Кликните на Настави.
Ако желите, постоји још једна опција да уклоните Виндовс користећи класичну методу за уклањање партиција са диска на Мац-у. Да бисте то урадили, можете то учинити из самог мацОС-а или поновним покретањем Мац-а, препоручујемо ово друго.

- Када је Мац искључен, притисните дугме за напајање и одмах држите Цомманд + Р.
- Отпустите тастере када видите да се Аппле лого појављује на екрану или глобус који се окреће.
- Када се појави мацОС Утилитиес, морате кликнути на Диск Утилити.
- На траци менија идите на Поглед > Прикажи све уређаје на траци менија.
- Изаберите Боот Цамп диск који садржи Виндовс 10.
- Кликните на Избриши и изаберите име, формат и шему коју желите да дате овој партицији.
Ако после овога желите потпуно избришите партицију и учините да се дода оном који имате са мацОС-ом, морате да следите ове кораке и након што форматирате Виндовс партицију можете отићи на Креирај партицију, кликните на њу на дијаграму који се појављује и кликните на дугме - да бисте је додали другој .
Збогом Виндовсу заувек на Мац-у?
Многе ствари у животу имају пут уназад и ово је једна од њих. Само зато што избришете Виндовс партицију са свог Мац-а не значи да не можете да је вратите касније. Ако сте направили резервну копију овог оперативног система као што смо споменули у претходним одељцима, чак можете да га имате на исти начин на који сте га имали. Ако то није случај или желите да имате систем потпуно испочетка, можете у било ком тренутку да следите кораке које наводимо у водичу у којем вам показујемо како. инсталирајте Виндовс 10 на Мац .