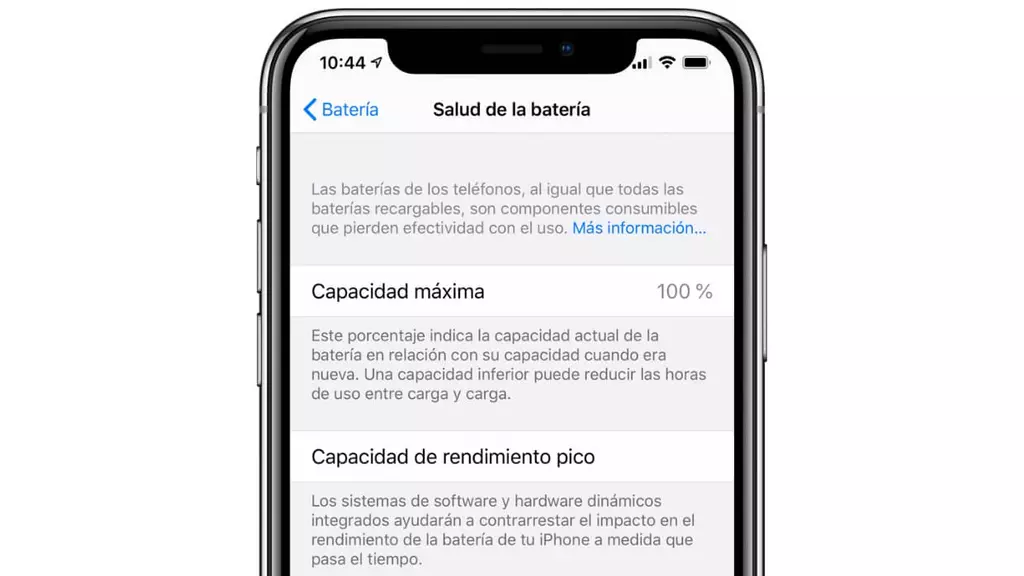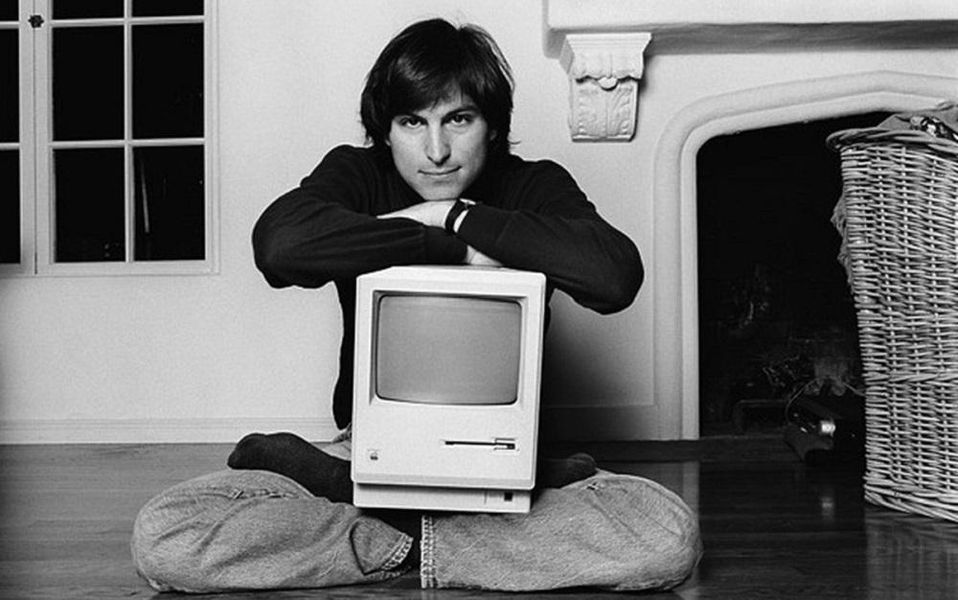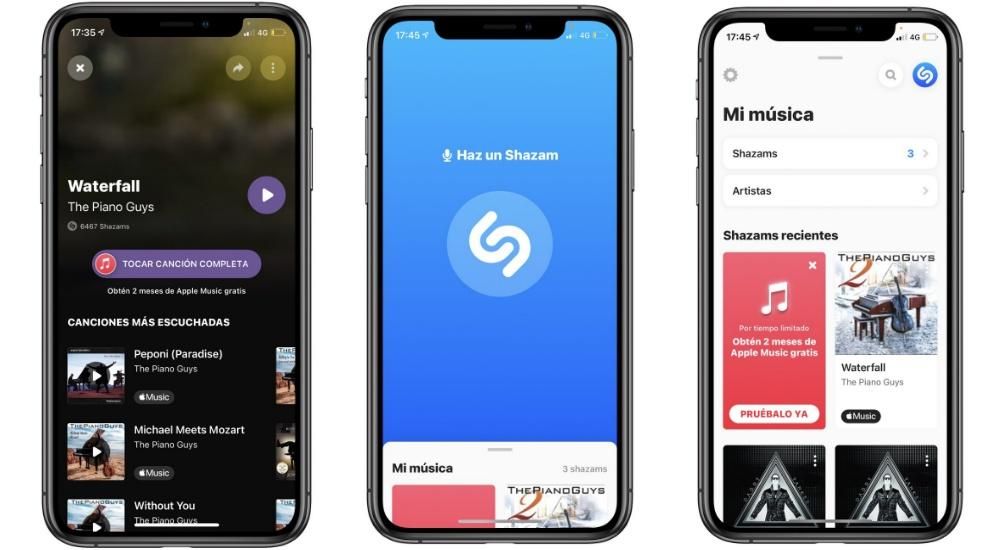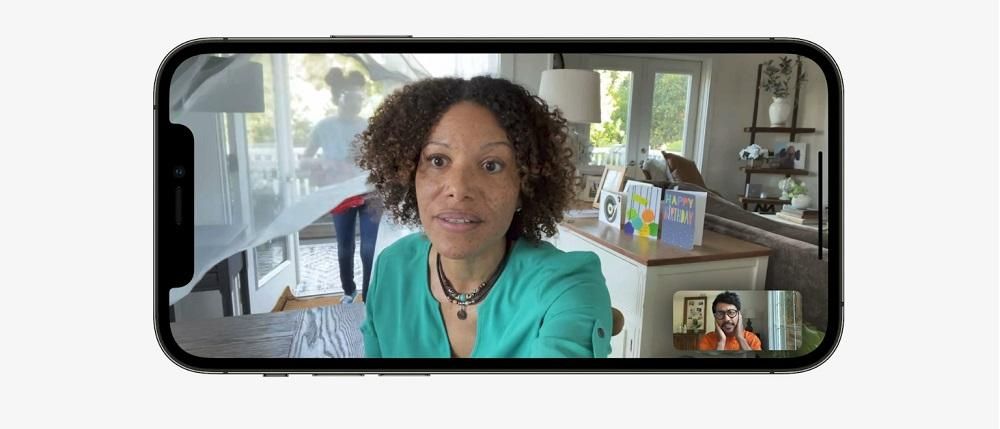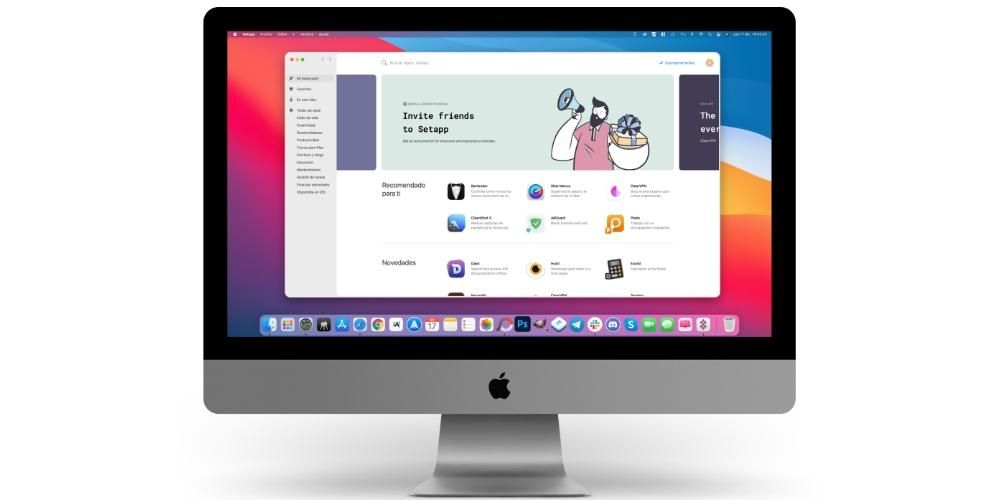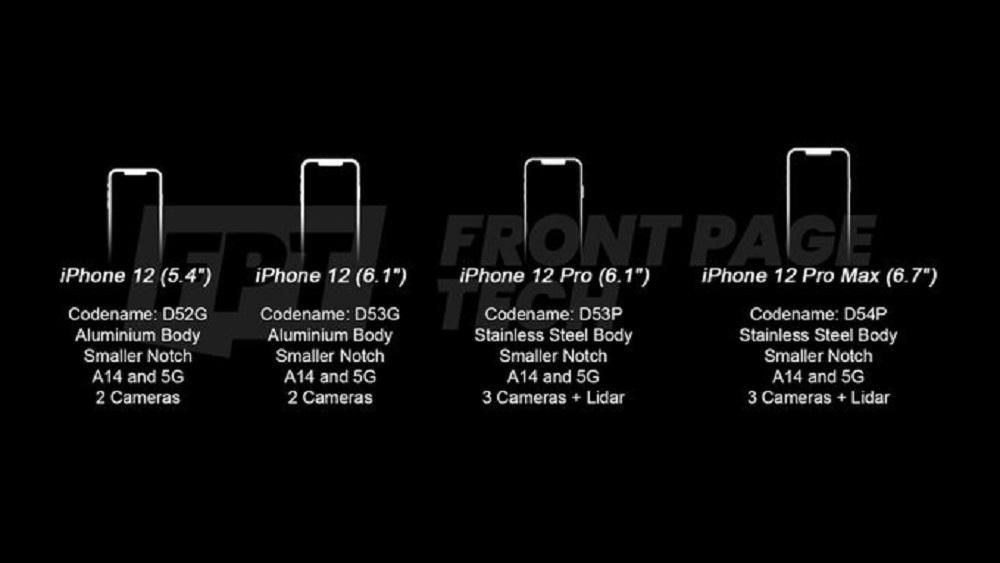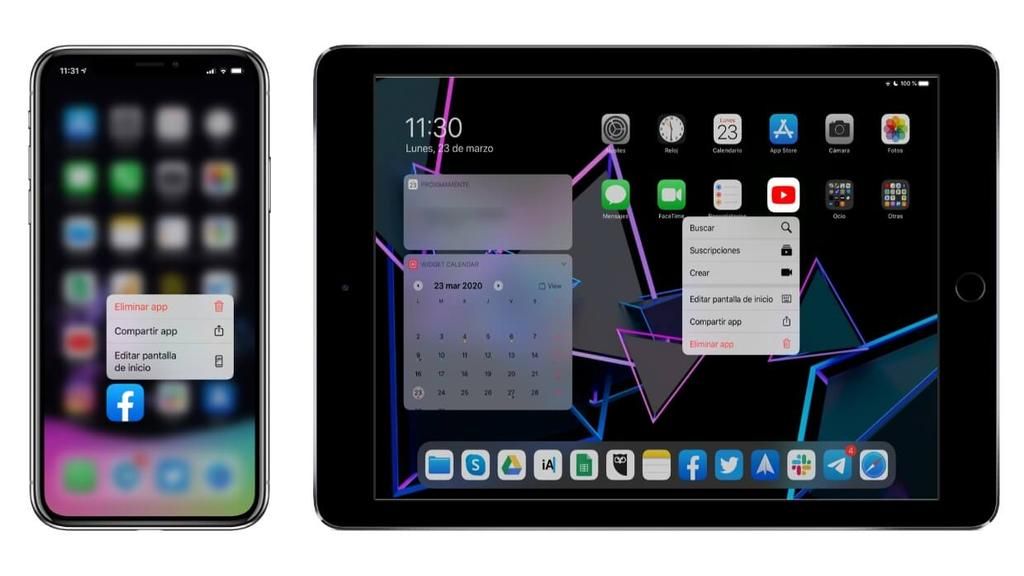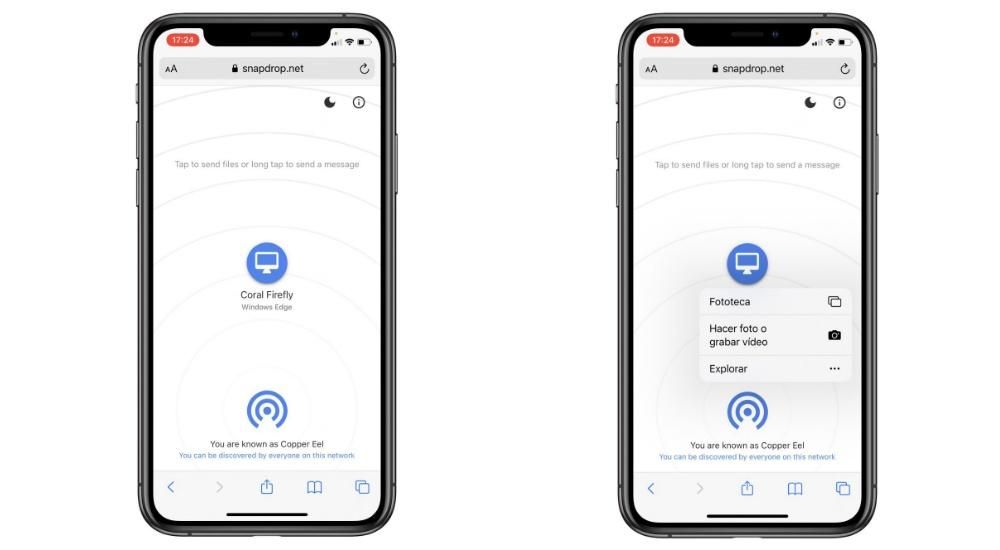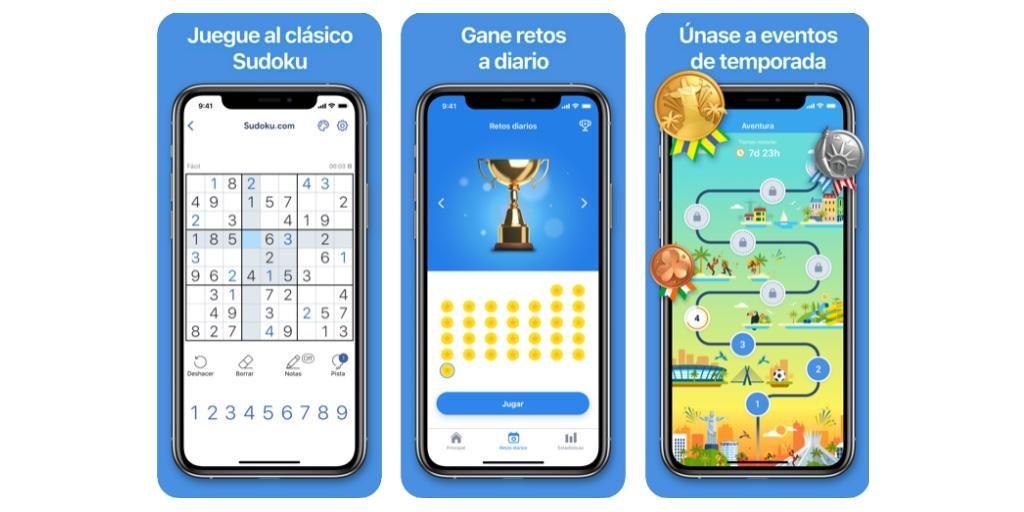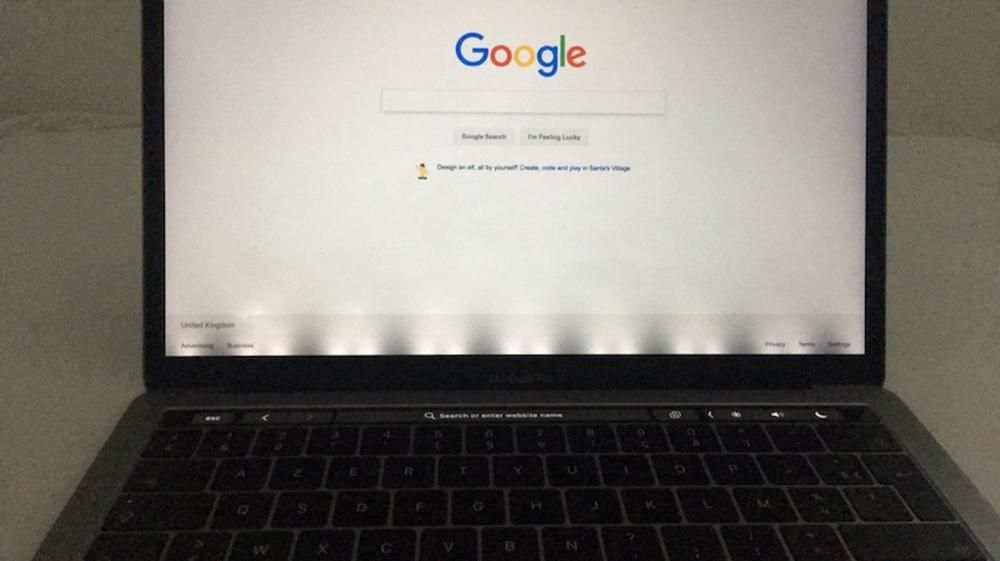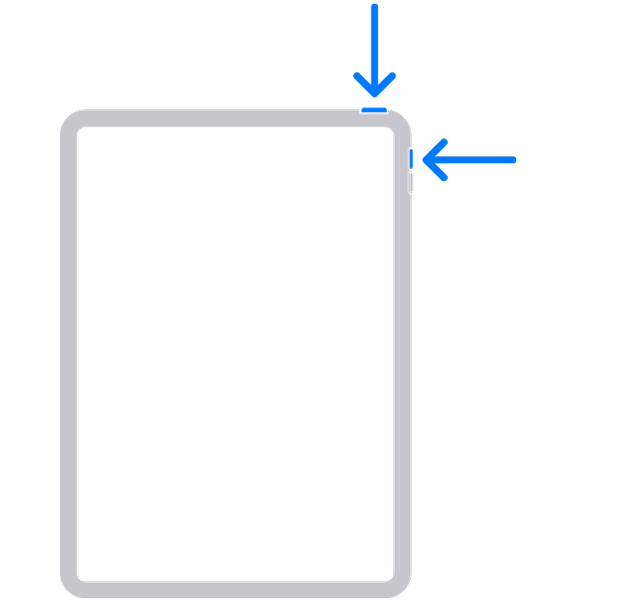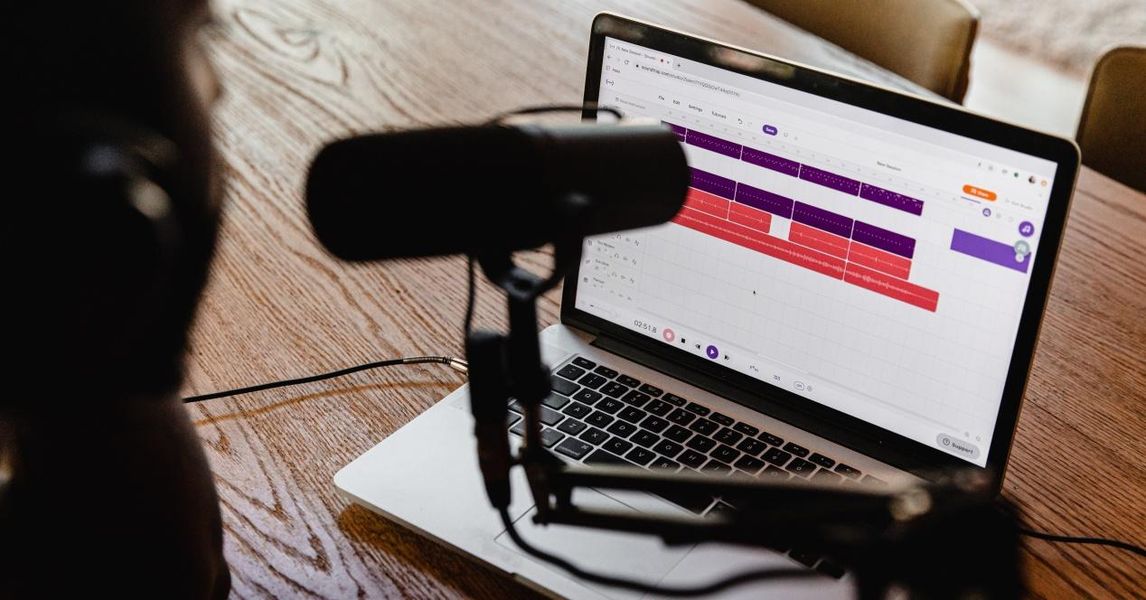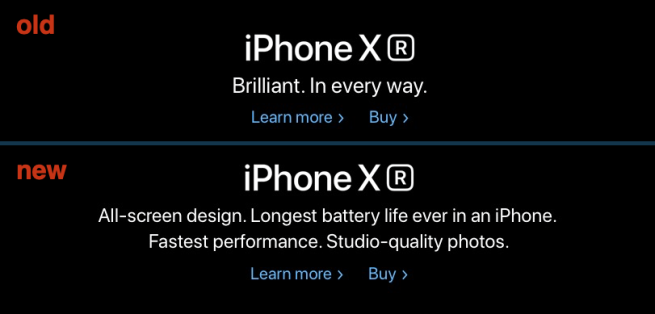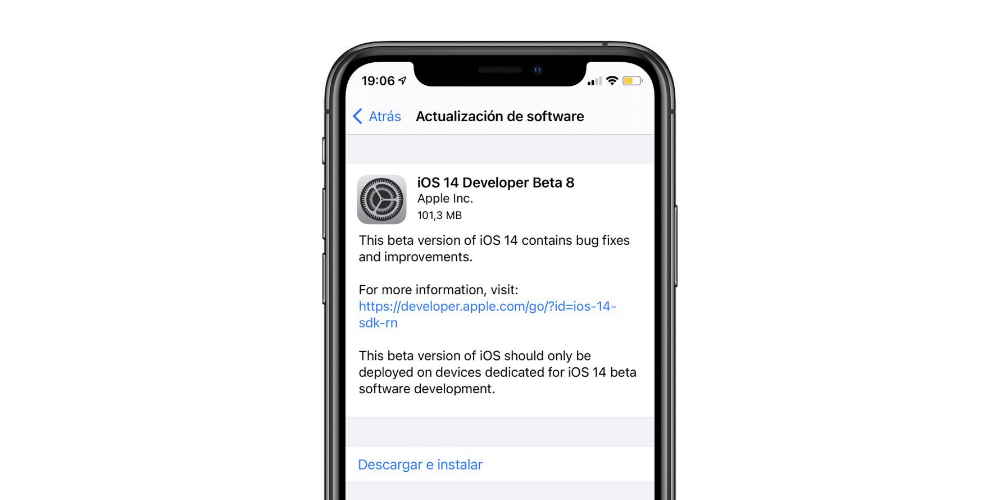Једна од тачака која се мора највише ценити у вези са Аппле-ом је то што он бесплатно пружа свој пакет радних апликација свим корисницима својих уређаја. Међу овим апликацијама је Пагес, уређивач текста који се, без сумње, може поставити у ранг са Мицрософт Ворд-ом, а данас, у овом посту, желимо да вам испричамо о свим процесима обраде слика које можете да урадите са овом апликацијом.
Шта можете да урадите са својим сликама у Пагес?
Упркос чињеници да је Пагес уређивач текста, постоји неколико функција које вам омогућава да користите приликом управљања сликама које убацујете у своје документе. Ово омогућава свим корисницима да обогате сав текст који укључују сликама, чинећи документ много разумљивијим.
Додајте фотографије у свој документ
Прва ствар коју желимо да вам кажемо је шта морате да урадите да бисте могли да додате све слике које желите у свој текстуални документ. Али хеј, шта нису само слике које можете додати , али и читав низ графике који вам омогућава да креирате странице. Све ове ресурсе можете да унесете са било које веб странице или са Финдер-а, за ово морате само да извршите једну од радњи које вам остављамо у наставку.
- Кликните на икону слике у доњем десном углу чувара места садржаја, а затим кликните изаберите слику из библиотеке фотографија .
- Изаберите Инсерт > Селецт и изаберите слику, кликните Уметните , а затим превуците слику на место где желите да је поставите у документу.
- Додирните икону + а затим кликните на икону садржаја.
- додирнути фотографија или видео .
- Изаберите слику коју желите да додате.
- Превуците било коју плаву тачку на промените величину слику, а затим тапните на ОК.
- Изаберите слику, а затим изаберите Формат > Напредно > Постави као чувар места за садржај .
- Изаберите објекат, на бочној траци Формат кликните на картицу Лаиоут, а затим кликните на Откључај.
- Изаберите објекат, кликните на Распореди > Главни избори > Дозволи избор главног објекта.
- Додајте слику у документ и дајте му формат који желите да има.
- Додирните слику да бисте је изабрали. Затим додирните икону четкице, додирните Слика, а затим додирните Постави као чувар места.
- Двапут кликните на слику коју желите да исечете.
- Појавиће се контроле маске, које ће подразумевано бити исте величине као и слика. У случају да желите да имате све контроле маске, снажно кликните на слику помоћу трацкпад-а док не осетите дубљи клик.
- Користите контроле да окружите само делове слике које желите да буду видљиви.
- Када завршите, кликните на ОК.
- Изаберите слику.
- Кликните на икону четкице.
- Кликните на Слика, а затим на Уреди кожу.
- Користите контроле да исеците слику баш онако како вам је потребна.
- Кликните на ОК.
- Изаберите слику.
- Кликните на картицу Слика на бочној траци Формат.
- Изаберите Инстант Алпха.
- На слици кликните на боју коју желите да уклоните и полако превуците преко ње. Док превлачите, селекција ће се повећати и укључити различите области које користе сличне боје. Кликните и превуците показивач више пута да бисте уклонили више боја.
- Да бисте уклонили сву боју, притисните тастер Оптион на тастатури док превлачите.
- Да бисте вратили боју слици, притисните тастер Схифт на тастатури док превлачите.
- Кликните на ОК или Врати да бисте поништили све промене које сте направили и вратили слику у првобитно стање.
- Изаберите слику.
- Кликните на икону четкице.
- Идите на картицу Слика и кликните на Инстант Алпха.
- На слици изаберите боју коју желите да уклоните и полако превуците преко ње. Док превлачите, избор ће расти.
- Додирните ОК или Врати да бисте поништили све промене које сте направили и вратили слику у првобитно стање.
- Изаберите слику.
- Кликните на картицу Слика на бочној траци Формат.
- Користите доступне контроле да бисте извршили подешавања која желите
- Експозиција: Мења укупну светлост или таму слике.
- Засићеност: Мења богатство боја на слици.
- Побољшање: Аутоматски прилагођава слику равномерним распоредом црвених, зелених и плавих тонова по хистограму.
- Да бисте видели хистограм слике и прилагодили напредније компоненте, као што су контраст, светли делови, сенке, оштрина, смањење шума, температура и нијанса, кликните на икону хистограма.

Још једна од позитивних страна Пагес-а је да је на исти начин на који је присутна у мацОС-у присутна и на другим уређајима и оперативним системима као што су иОС . Стога се ова радња коју смо описали може извршити и са иПхоне-а пратећи кораке које наводимо у наставку .

Штавише, како би се осигурало да слике које додате се виде са квалитетом на иОС уређајима морате да кликнете на Филе > Адванцед > Оптимизе видеос анд имагес фор иОС. На овај начин кад год прегледате документ на иПхоне-у или чак иПад-у, слике ће се видети потпуно јасно.
Користите слике као маркере садржаја
Још једна функција за коју можете да користите све слике које желите да додате у свој документ Пагес је да их направите маркерима садржаја. За бити у стању да идентификује маркере садржаја само треба да видите да ли имају икону слике у доњем десном углу. Ево корака које морате да пратите да бисте извршили овај процес на Мац-у.

Могуће је да када идете да замените слику или неки други објекат, ово је главни објекат и стога се не може заменити другим елементом. Међутим, оно што можете учинити је учините да је могуће уређивати а затим моћи да га замени. Да бисте то урадили, извршите једну од следеће две радње које предлажемо у наставку.
Очигледно, цео овај процес не може да се обави само на вашем Аппле рачунару, већ је и доступан моћи да то урадите на свом иПхоне-у . Поред тога, у наставку ћете моћи да проверите како је то заиста лако урадити, а много ће вам помоћи када желите да замените мултимедијални садржај без утицаја на остатак документа.

Опције за уређивање фотографија
Када смо вам већ рекли о радњама које можете предузети да побољшате своје текстуалне документе помоћу слика, желимо да вам покажемо опције које вам Пагес пружа за уређивање слика које сте укључили у свој документ. Очигледно то није апликација за уређивање фотографија, али има заиста занимљиве алате који ће вам омогућити да постигнете прилично атрактивне резултате.
Изрежите слике
Прва ствар коју морате да знате како да урадите је да исечете слику коју сте укључили у свој документ. Ово је од виталног значаја да би се увек прилагодите слику свом укусу или вашим потребама . Такође, као што можете видети у наставку, кораци које морате да пратите су заиста једноставни, и на мацОС-у и на иОС-у. Почнимо са Мац .

Као што смо рекли, овај процес могућности да исечете слику или слике које имате у свом документу није доступан само преко мацОС апликације, већ је то и процес који можете да обавите без икаквих проблема преко свог иПхоне . Ево корака које треба следити за ово.

Уклоните позадину са фотографије
Настављамо са још заиста интересантним радњама које можете да обавите у оквиру саме апликације Пагес, а сигурно ће вам ово много пута бити посебно корисно. То је акција уклањања позадине фотографије и оставити само главни предмет или особу . Тхе кораке које морате да пратите да бисте то урадили на мацОС-у су следеће.

Већ имате кораке које морате да пратите да бисте могли да уклоните позадину слике на свом Мац-у, али такође морате да знате како то можете да урадите на свом иПхоне-у . У ствари, радња је заиста једноставна као што видите и једва да се разликује од корака које морате да урадите у мацОС-у.

Уредите основне параметре
Коначно, још једна од радњи коју морате да имате на уму како бисте слику коју сте додали у свој документ прилагодили својим потребама је да уређујете саму слику додиром на неке од основних параметара у уређивању фотографија. За разлику од осталих радњи о којима смо до сада говорили, опција за уређивање слике доступан је само за мацОС , кажемо вам кораке у наставку.