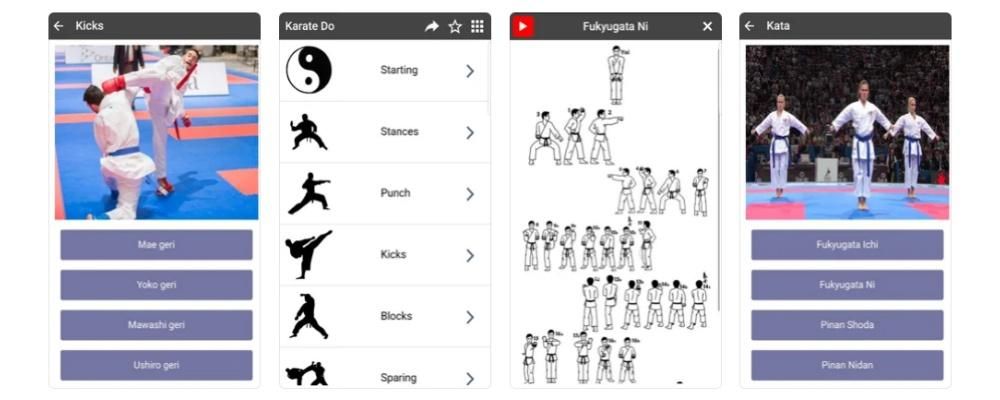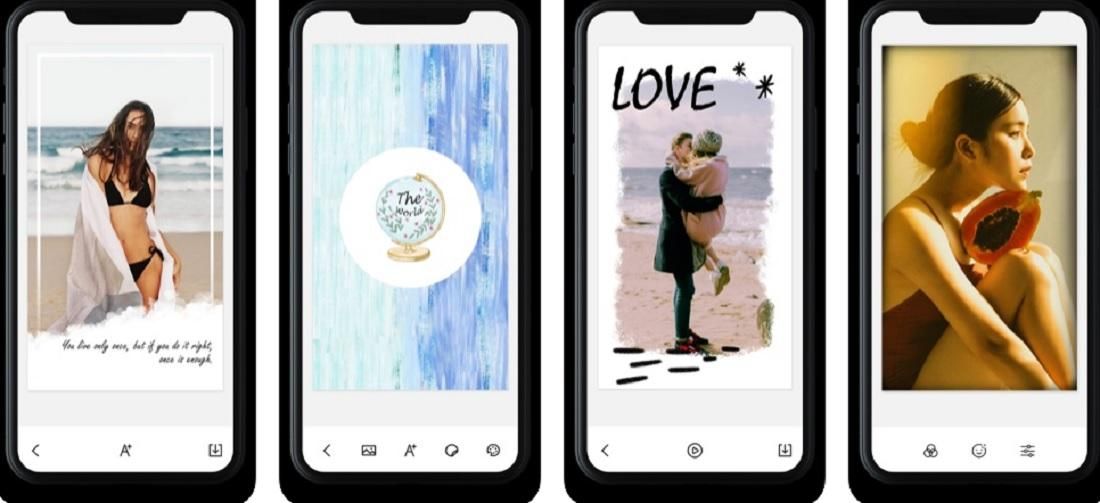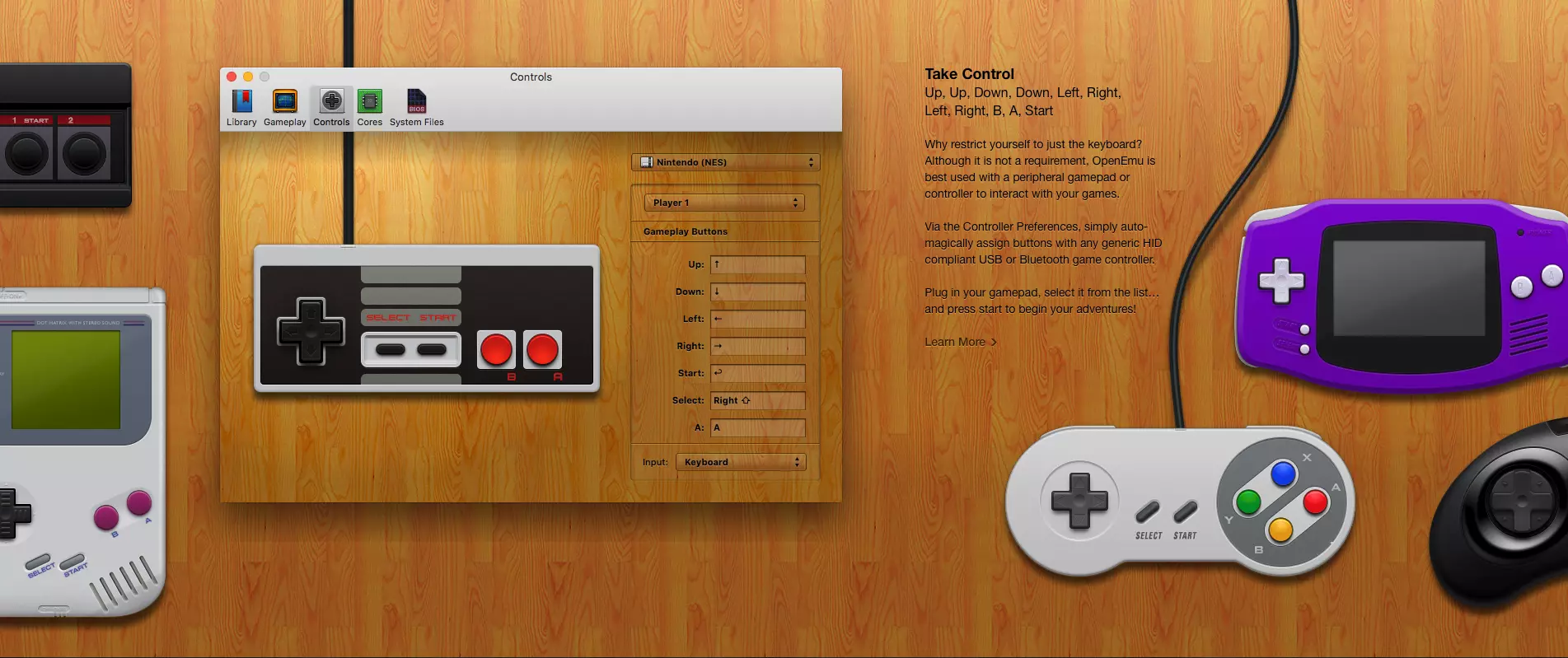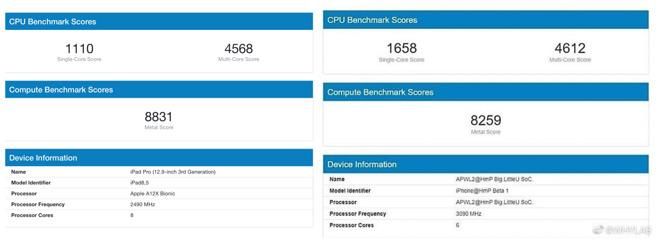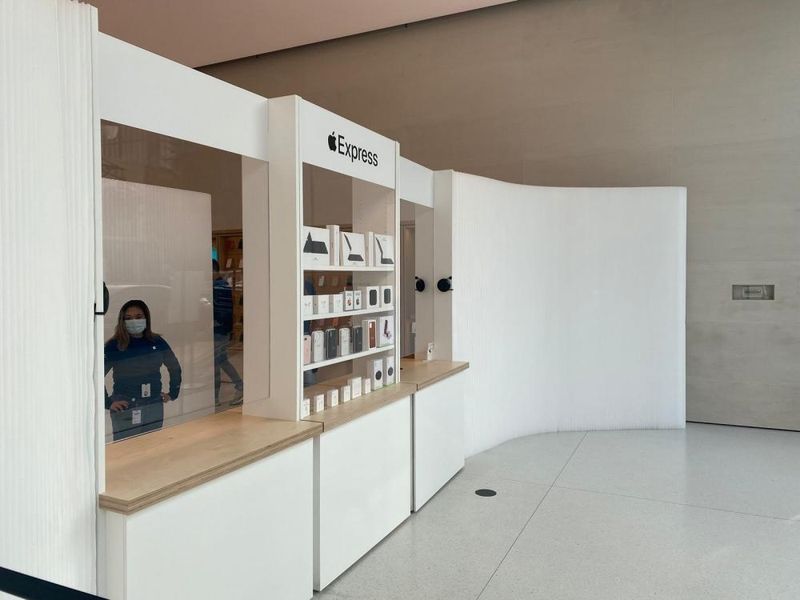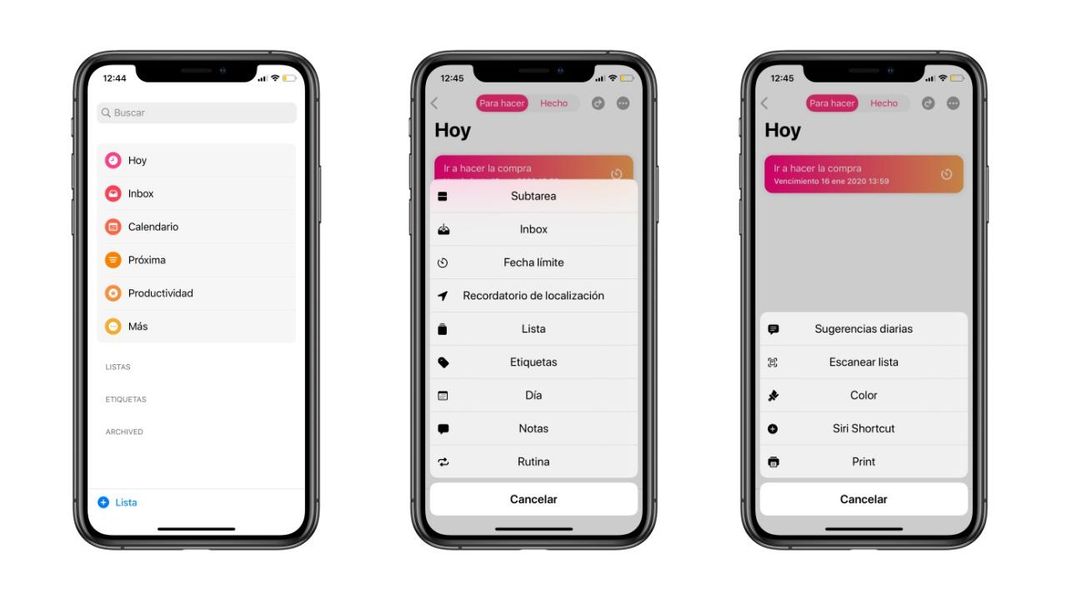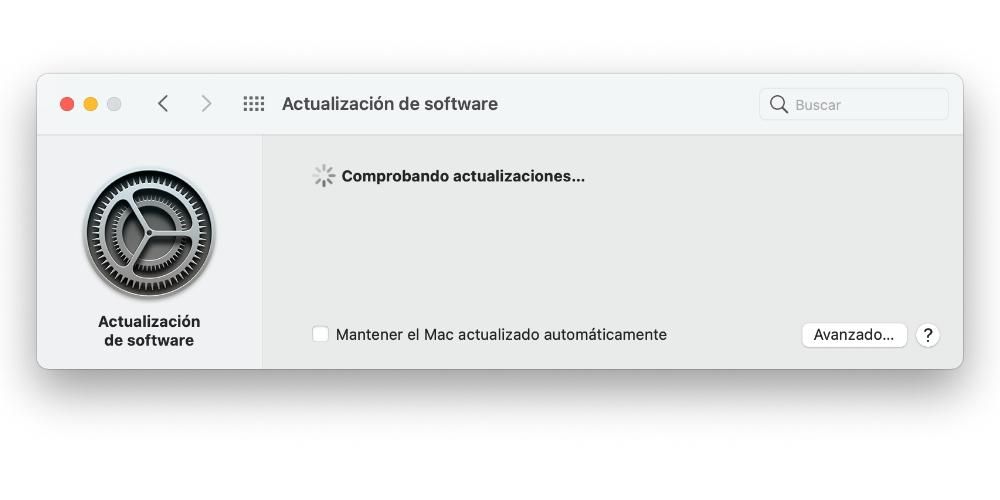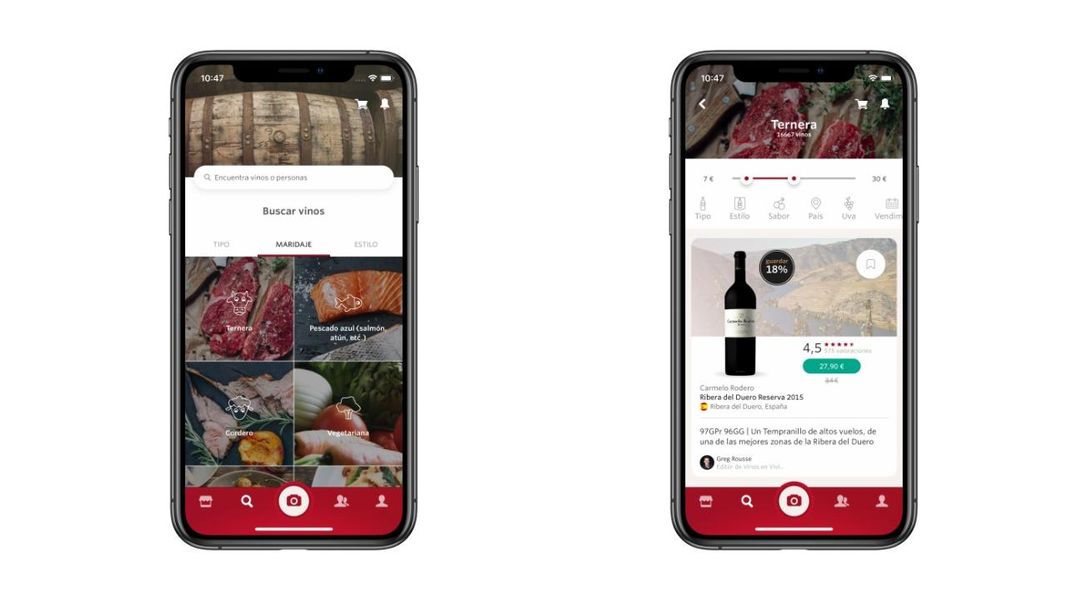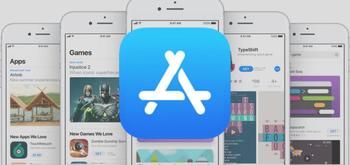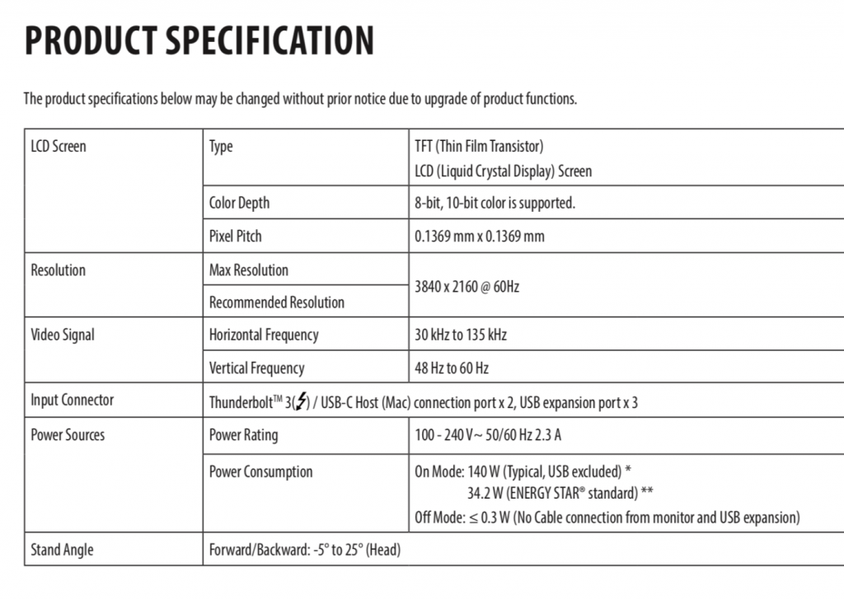Понекад се удавимо у чаши воде желећи да извршимо једноставне задатке са сложеним апликацијама. Управљање календарима или листама задатака на Мац-у је нешто заиста једноставно што се може побољшати екстерним програмима, али они нису неопходни ако узмемо у обзир изворне апликације које су већ стандардне у систему. Рећи ћемо вам како можете максимално искористити ове мацОС опције.
Синхронизација са иПхоне-ом и још много тога: главна предност
Коришћење апликација које су већ стандардне на Мац-у може бити најбољи ресурс за лење, али и за паметне. Не само да штедите време, па чак и новац који коштају апликације трећих страна, већ се можете наћи и са веома важном предношћу такозваног Аппле екосистема. Позивамо се на чињеницу да се ваши догађаји, календари и задаци могу синхронизовати са другим уређајима захваљујући иЦлоуд-у.
Ако сте пријављени на свој Мац са истим Аппле ИД-ом који имате на свом иПхоне-у и/или иПад-у, приметићете да ће све промене које направите у матичним мацОС апликацијама такође бити додате на ове друге уређаје. У ствари, функционише и обрнуто. Све ово се управља захваљујући иЦлоуд-у, могућности уласка Системске поставке > Аппле ИД и одлазак на картицу иЦлоуд да активирате синхронизацију кућног сервиса.
Чак и на рачунарима са Виндовс или уређаја Андроид моћи ћете да пронађете ову синхронизацију. У случају првог, мораћете да преузмете иЦлоуд апликацију, која не ради тако оптимизовано као на Аппле рачунарима, али вас извлачи из невоље. Такође у Мицрософт систему можете да приступите календарима, подсетницима и другима помоћу иЦлоуд веб локације. Овај метод приступа из веб претраживача је онај који ће се користити у Андроиду.
Управљајте догађајима помоћу мацОС календара
Ако отворите апликацију календара, прво ћете пронаћи интерфејс који можете да промените по свом укусу у прегледу по недељама, месецима, а можете чак и да додате Гоогле календаре или друге услуге кликом на Календари у горњем левом углу. Можете да се крећете по календару помоћу миша, стрелица на тастатури или помоћу картица за навигацију у горњем десном углу.
додајте догађаје

Начин додавања догађаја је изузетно једноставан, јер има брз начин да то урадите помоћу иконе + . Међутим, за боље управљање њима, следите ове кораке:
- Поставите курсор на дан када желите да додате догађај.
- Кликните десним тастером миша и изаберите Нови догађај . Сада ћете имати следеће опције да га довршите:
- Користи се календар (картица боја на десној страни).
- Назив догађаја.
- Локација.
- Датум и време, могућност избора цео дан, одређено време, ако се догађај понавља са одређеном фреквенцијом, време које ће бити потребно за хипотетичко путовање и конфигурацију упозорења.
- Додајте госте.
- Додајте додатне напомене.
- Притисните тастер „ентер“ или кликните било где на екрану ван овог оквира.
Измените, копирајте, пошаљите или избришите догађаје
На исти начин на који је лако додати догађаје, исто је тако лако и мењати их или потпуно брисати. Претпоставимо да сте погрешили додајући термин или да сте променили дан; само морате двапут да кликнете на овај догађај и можете приступити да промените његову конфигурацију.
Ако желите да копирате подешавања за овај догађај на неки други дан, то можете учинити тако што ћете кликнути десним тастером миша или додирне табле и кликнути на дугме копирај или исеци. Затим ће вас поставити на одговарајући дан да га залепите на исти начин. Такође са секундарним кликом добићете приступ опцији за слање догађаја поштом. Ако желите да избришете догађај, поново кликните десним тастером миша и притисните опцију Избриши. Треба напоменути да ћете избором неколико догађаја моћи да приступите процедурама за копирање или брисање свих догађаја одједном, без потребе да идете један по један. Можете чак и да избришете или дуплирате догађаје читавих месеци.
У сваком случају, запамтите да можете имати видљивост својих догађаја само отварањем апликације или са иПхоне-а и иПад-а са одговарајућим виџетима посвећеним овој апликацији.
Додајте задатке на Мац са подсетницима
Још једна комплементарна и изузетно корисна апликација су Подсетници. Ово је још једна у низу изворних апликација које су синхронизоване преко иЦлоуд-а са другим уређајима. У овом случају, могли бисмо га разликовати од календарских догађаја јер је једноставнији и има дефинисанију употребу: да вас обавештава о нечему специфичном на време или редовно. Од термина код доктора, до подсетника да позовете пријатеља или купите одређени производ у супермаркету.
Апликација Подсетници је претрпела редизајн у мацОС Цаталина у складу са оним што смо видели у иОС 13 и иПадОС 13. Омогућава организовање по различитим листама: периодичним, тачним, хитним и листама које креира корисник, а такође је у могућности да елиминише оне унапред дефинисане. Како свака особа користи ове листе је на крају равнодушна према управљању подсетницима.

За Додати подсетник, све што треба да урадите је да притиснете икону ' + ' у горњем десном углу, затим 'и' које се појављује на листи подсетника. Када сте овде, можете да конфигуришете следеће податке:
- Наслов подсетника.
- Означите је (икона заставице у горњем десном углу).
- Додајте додатне напомене.
- Изаберите дан и време подсетника.
- Изаберите локацију подсетника (ако желите да се активира када сте на одређеном месту уместо на састанку).
- Изаберите Када некоме шаљете поруку (ако желите да се прескочи када шаљете СМС контакту уместо датума или места).
- Одаберите понављање (нема, сваки дан, сваке недеље, сваког месеца, сваке године или прилагођену учесталост).
- Додајте УРЛ.
- Додај слику.
Оног тренутка када додате подсетник, моћи ћете да га видите у одговарајућим фиокама. У Данас ће се појавити они које сте заказали за тај дан, у Заказано ће се појавити сви они за које је планиран одређени датум, у Све ће се појавити сви (опростите на редундантности) а у Означени они које сте додали за ову сврху. Они ће се такође појавити на одговарајућим листама које сте додали.
Начин за измену ових подсетника је једноставан, кликом на 'и' да бисте поново приступили конфигурацији. онда можете означите је као завршену, одложите за сутра, избришите, копирајте или исеците секундарним кликом. Што се тиче означавања као завршеног, то се може учинити брзо кликом на округлу икону која се појављује лево од њих.