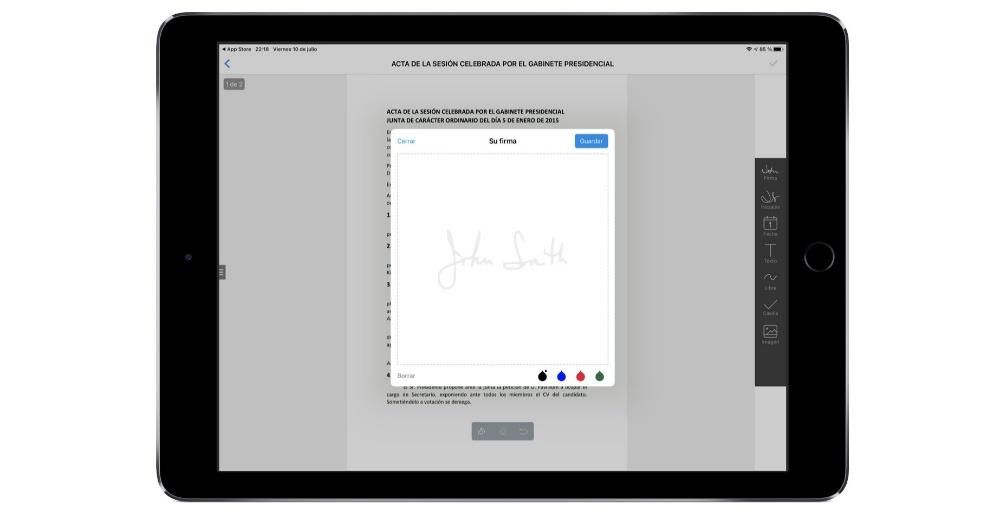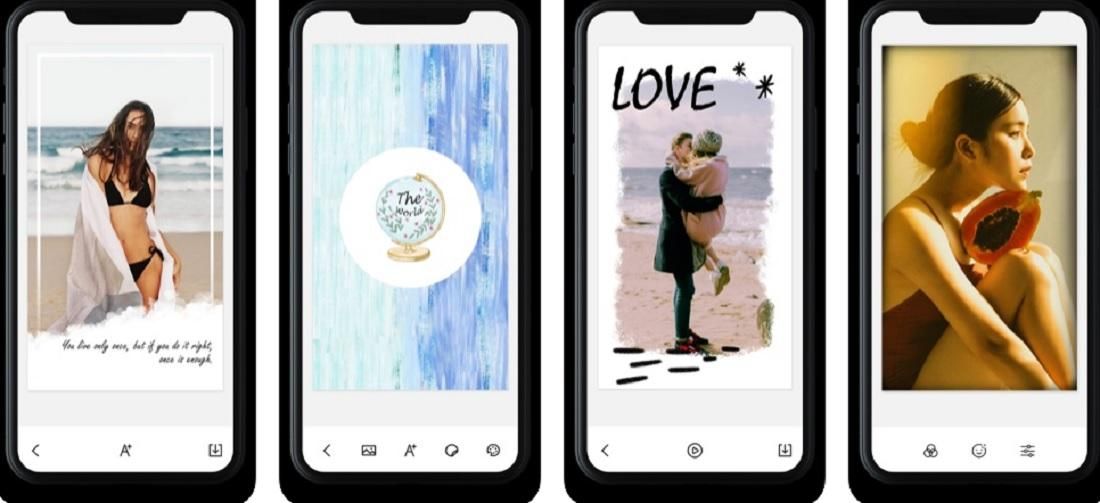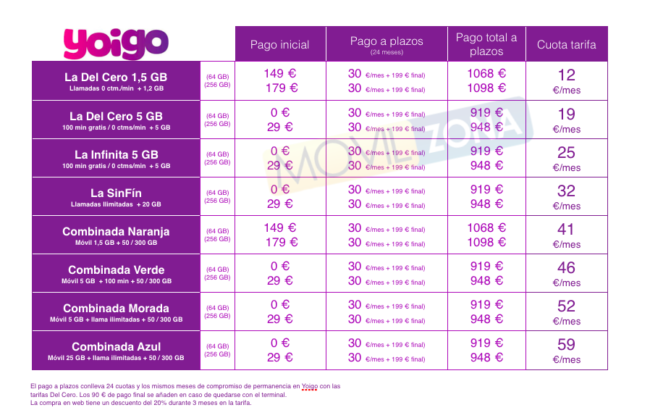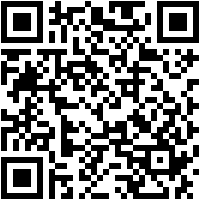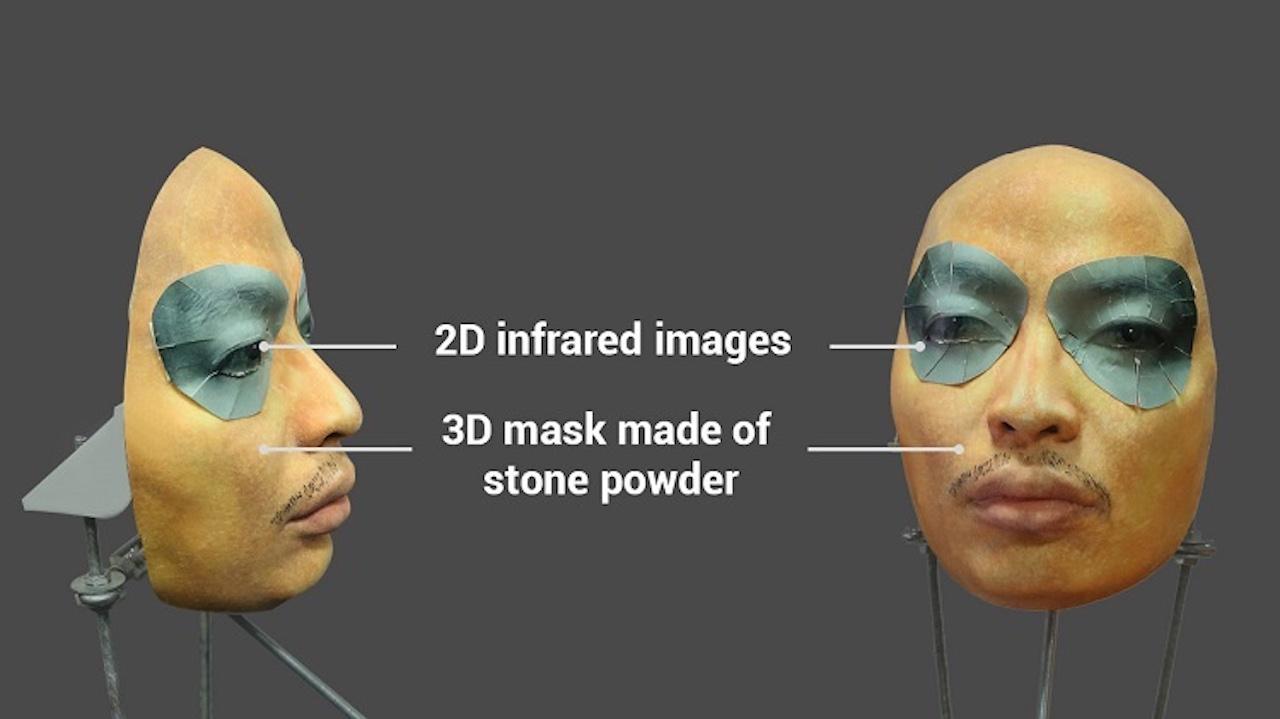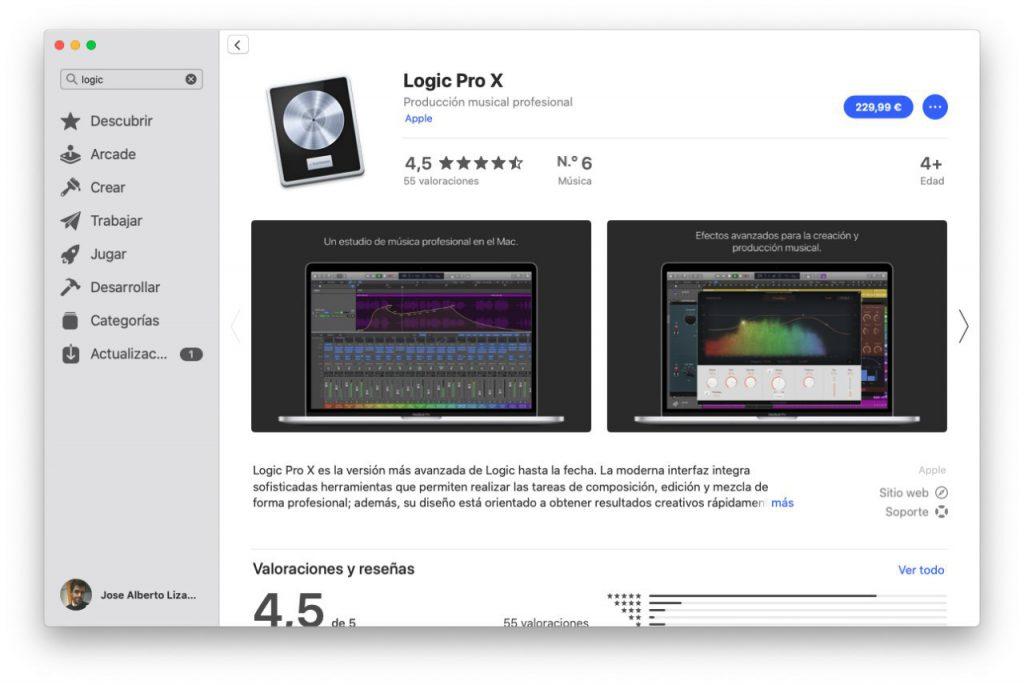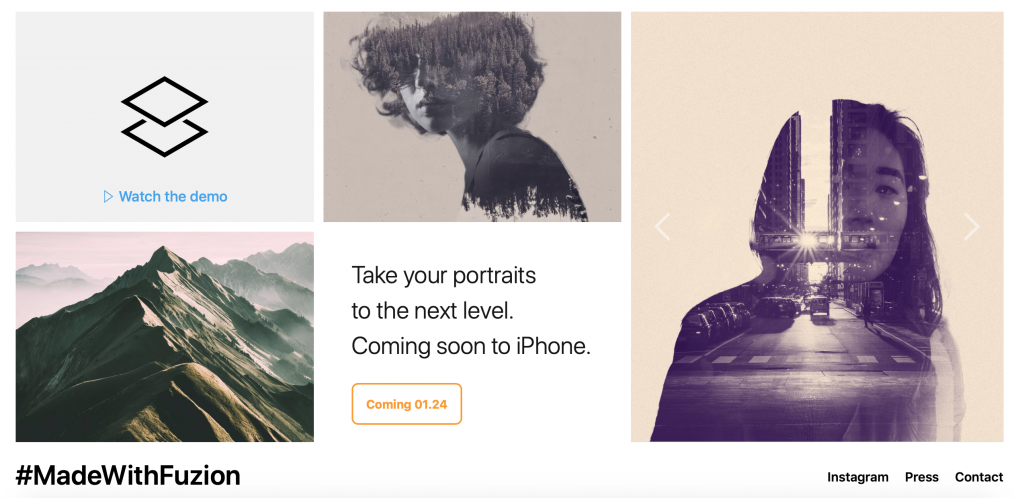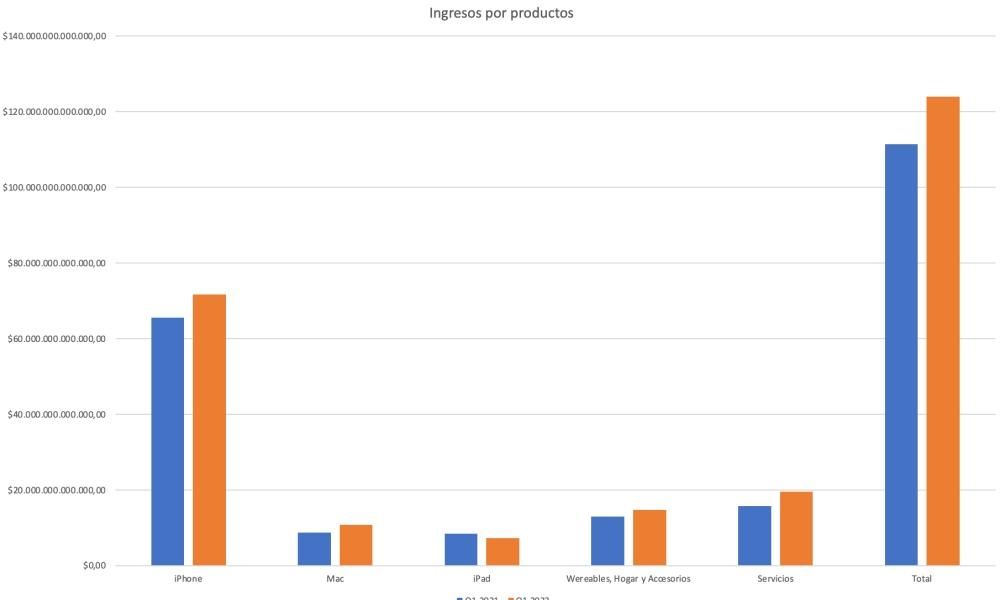Ако сте недавно имали иПад и никада раније нисте користили овај уређај, можда ћете се суочити са сумњама у његов рад и услужне могућности. Контролни центар је један од интерфејса које можемо пронаћи у иПадОС-у и који може имати више услужних програма на дневној бази када је у питању жеља да будете продуктивни са таблетом. Зато ћемо вам у овом чланку рећи све што треба да знате о овом интерфејсу, као и како га можете прилагодити свом укусу.
Шта је контролни центар?
Упркос томе што звучи сувишно, Контролни центар иПад-а оправдава своје име и служи прецизно да може да контролише мноштво функција из истог одељка. У њему налазимо брз приступ конфигурацији ВиФи-а, Блуетоотх-а, осветљености екрана или јачине звука, али је у њему могуће пронаћи и различите функционалности везане за апликације. Конкретно, ово је листа пречица које се могу наћи на овом екрану.
- Режим рада у авиону.
- АирДроп.
- Ви-фи.
- Мобилни подаци (на иПад Целлулар).
- Блуетоотх.
- Контрола репродукције (за музику, подкаст, видео и аудио).
- Закључавање ротације.
- Режим Не узнемиравај.
- Дупликат екрана.
- Контрола осветљености.
- Контрола јачине звука.
- иПад звук.
- Батеријска лампа.
- Снимање екрана.
- Тамни режим.
- Вођени приступ.
- Алармни.
- Аппле ТВ Ремоте (ако имате Аппле ТВ повезан са истим Аппле ИД-ом).
- Слух.
- Камера.
- Хронометар.
- Брзе карактеристике.
- Читач КР кодова.
- Лупа.
- Оцене.
- Гласовне белешке.
- Величина текста.
- Тајмер.
Како отворити контролни центар у иПадОС-у

Приступ овом интерфејсу је веома једноставан, пошто само треба да ставите прст на Десни горњи угао екран и превуците надоле. Неће бити важно да ли је иПад хоризонтално или вертикално, јер је начин отварања исти. Да бисте га касније затворили, мораћете да урадите покрет у обрнутом смеру. Такође постоји могућност отварања Контролног центра путем покрета помоћу трацкпад-а или Магиц Моусе-а, па чак и помоћу миша са подесивим дугмадима, али за ово мора да се конфигурише из њихових одговарајућих подешавања у оквиру Приступачности.
Прилагодите контролни центар
Првих 12 функција приказаних у првом одељку су непокретне и увек ће бити присутне у контролном центру иПад-а. Међутим, остало је могуће конфигурисати на веома једноставан начин. Да бисте то урадили, морате отићи на Подешавања > Контролни центар . Чим приступите овој конфигурацији, наћи ћете могућност да дозволите или не приступите овом интерфејсу ако сте у апликацији. Изаберите оно што мислите да је згодно, а затим идите на Прилагодите контроле.

Када се нађете на панелу приказаном на претходном снимку екрана, видећете два различита одељка: укључи и више контрола. У оквиру Укључи налазе се оне функције које се појављују у Контролном центру. Да бисте их додали, само морате да притиснете зелено дугме „+“ које се налази лево од њих. Када их додате, можете нареди им по вашем укусу тако што ћете кликнути на три линије десно од било које од њих и клизнути нагоре или надоле. Ако желите да уклоните било коју функцију са панела, само морате да притиснете црвено дугме '-'.
Као што сте можда видели, управљање Контролним центром на иПад-у је заиста једноставно и може бити веома корисно тако што ћете сачувати кораке за активирање или деактивирање одређених функција.