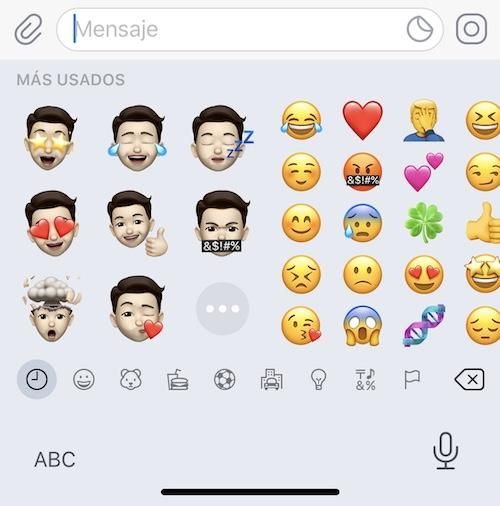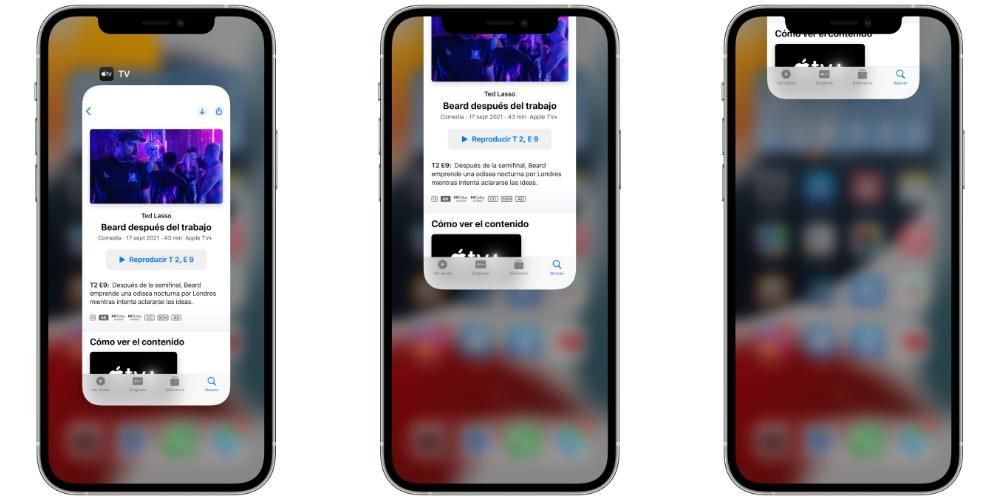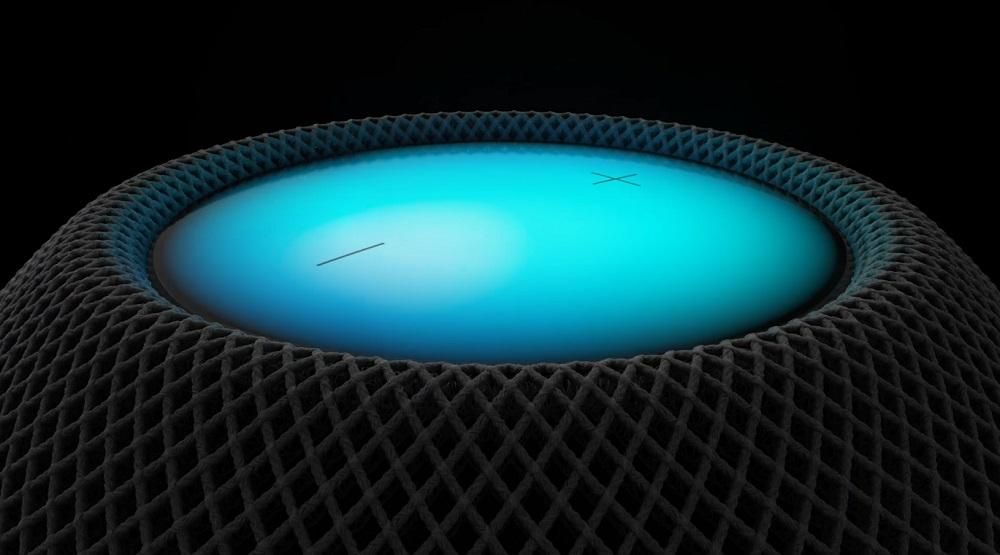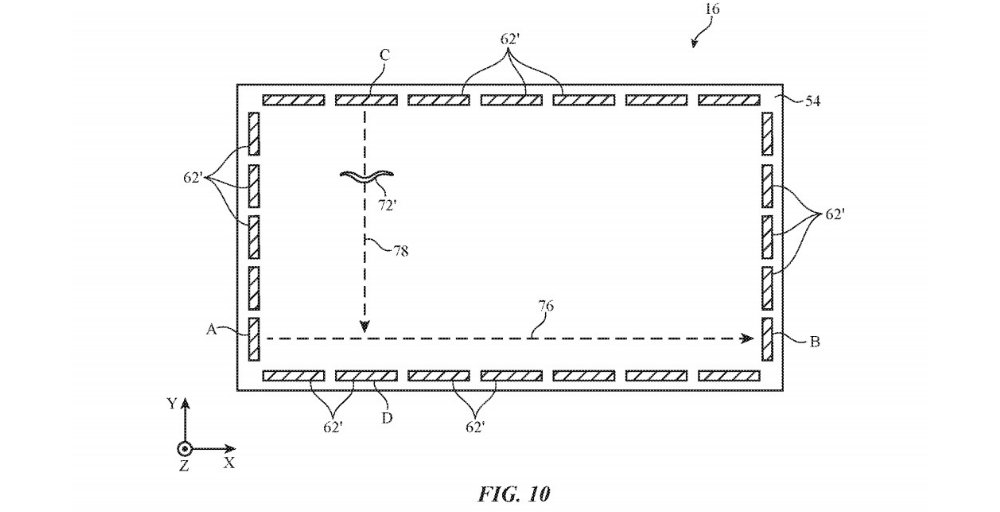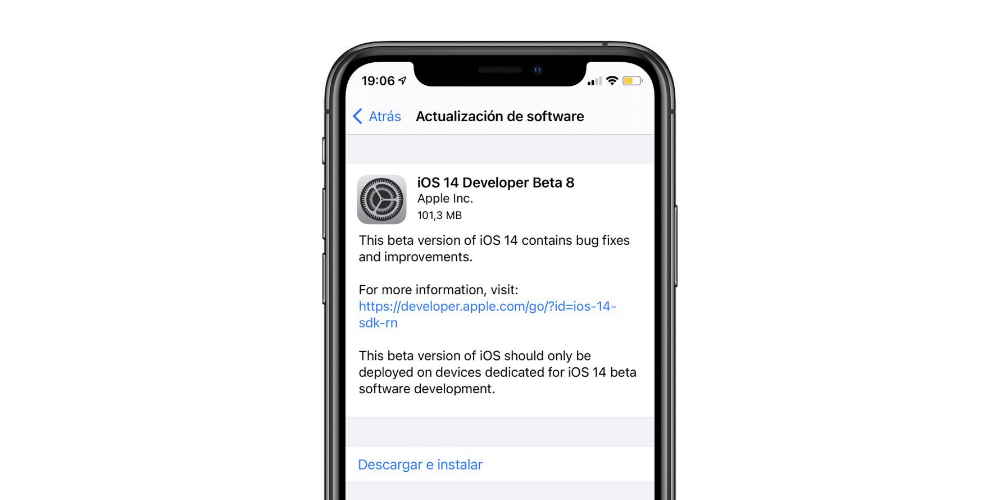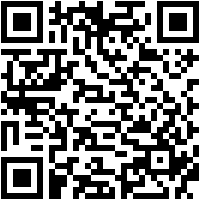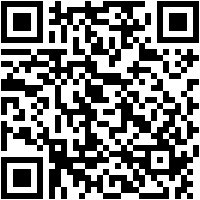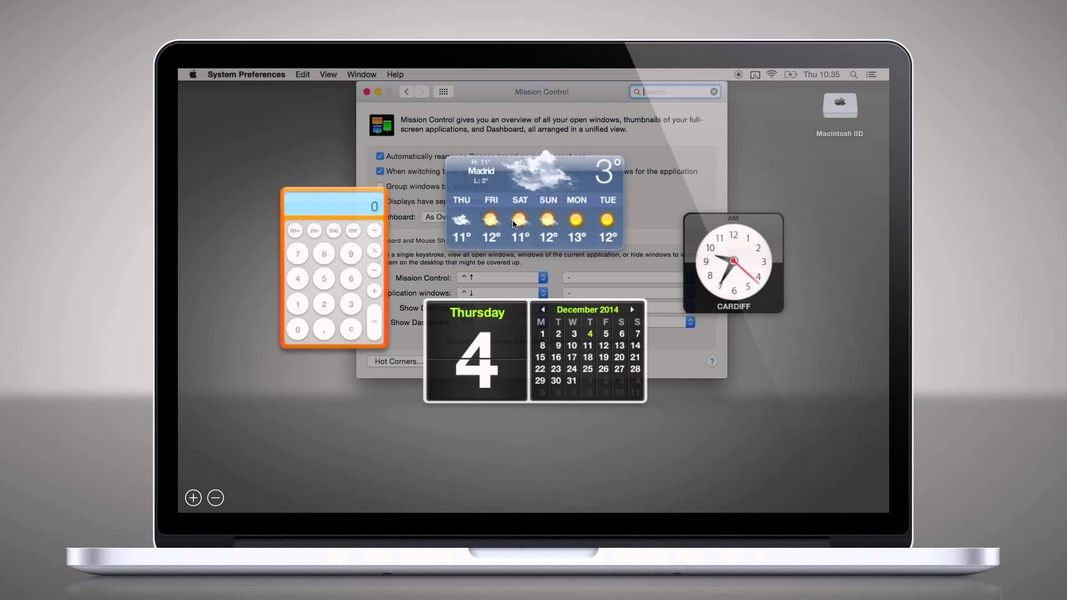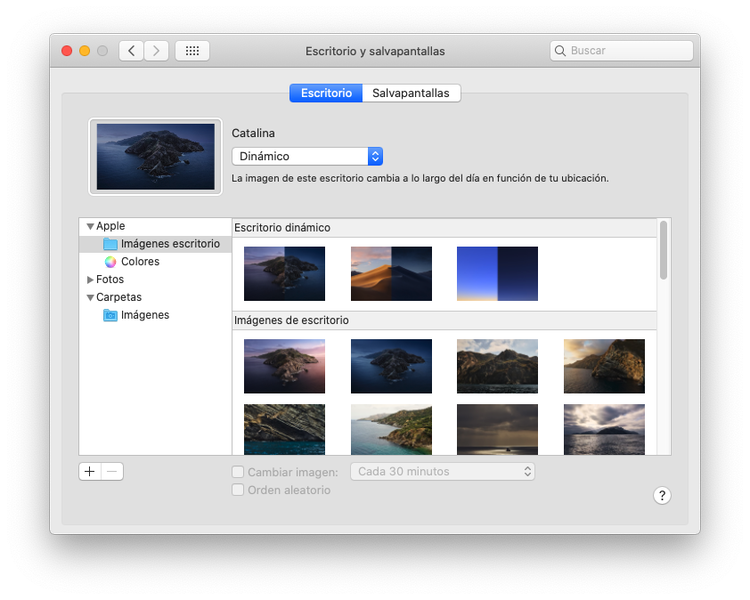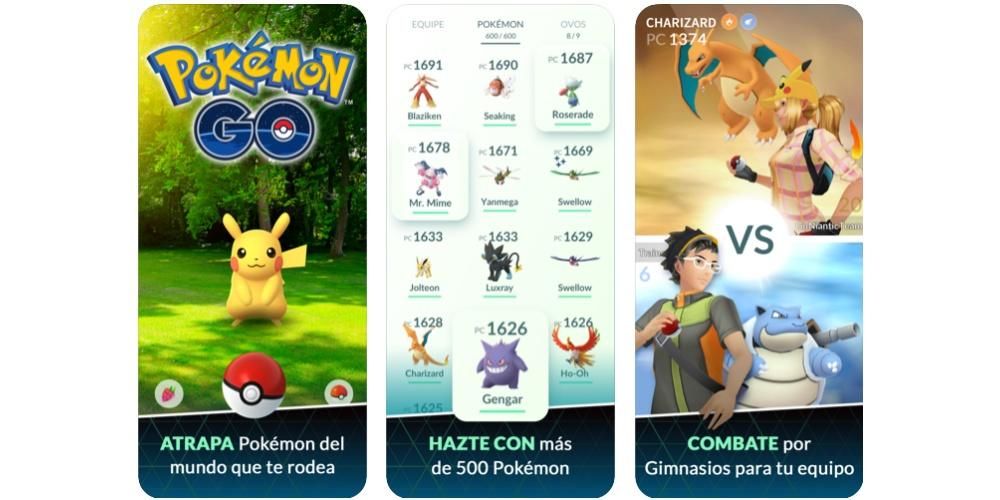Ако је ово први пут да имате иПхоне без дугмета Хоме, можда ћете се мало изгубити када је у питању листање кроз интерфејс. Од 2017. године и појаве првих Аппле уређаја без тог дугмета, начин руковања ајфонима се променио и додали су они познати као гестови. У овом чланку ћемо вам показати колико су интуитивне како бисте што пре почели да их савладавате.
Који иПхоне уређаји подржавају покрете?
Сви иПхоне уређаји објављени 2017. и касније (са изузетком иПхоне-а 8, иПхоне-а 8 Плус и иПхоне СЕ друге генерације) подржавају покрете. Другим речима, сви они који немају дугме за почетак у доњем центру телефона. То не значи да остали модели немају приступ овим радњама, али се оне изводе на другачији начин. Према томе, листа иПхоне уређаја са доступним покретима за иОС је следећа:
- иПхоне Кс
- иПхоне КСС
- иПхоне КСС Мак
- иПхоне КСР
- иПхоне 11
- иПхоне 11 Про
- иПхоне 11 Про Мак
- иПхоне 12
- иПхоне 12 мини
- иПхоне 12 Про
- иПхоне 12 Про Мак
Посебно није их потребно активирати ни на који начин, пошто су подразумевано активирани и то је изворни начин кретања. Не постоји могућност да их деактивирате, промените, нити додате нове покрете као такве. Могућност поседовања виртуелних тастера у иОС интерфејсу не постоји као код Андроид уређаја, иако увек можете да користите Ассистиве Тоуцх да бисте имали функције на дохват руке.
Радње које се изводе помоћу дугмади
Иако су најсавременији иПхоне уређаји без претходно поменутог дугмета Хоме, то не значи да немају никакву врсту физичког дугмета. И десни бочни тастер и тастери за јачину звука су корисни за мноштво радњи.
Укључите и искључите иПхоне
Укључивање иПхоне-а је изузетно једноставно, јер само треба да држите десно дугме на страни неколико секунди док се на екрану не појави карактеристичан Аппле лого. Постоје две опције да га искључите:
- Притисните и отпустите дугме за повећање јачине звука, притисните и отпустите дугме за смањење јачине звука и држите десно дугме на страни неколико секунди. Затим на екрану морате само да клизнете удесно где пише Искључите иПхоне.
- Притисните и држите тастере за појачавање и смањивање јачине звука заједно са бочним дугметом у исто време, све док се на екрану не појави опција за искључивање иПхоне-а и ова дугмад се не могу отпустити.

Присилно рестартујте иПхоне
Ручно поновно покретање иПхоне-а је тако што га искључите и сачекате да се потпуно искључи да бисте га поново укључили, као што смо објаснили у претходној тачки. Међутим, постоје случајеви када је потребно присилно да се поново покрене јер не реагује исправно, што се постиже на следећи начин:
- Притисните и отпустите дугме за повећање јачине звука, притисните и отпустите дугме за смањивање јачине звука и држите десно дугме све док се екран не искључи.

Ставите иПхоне у ДФУ режим
ДФУ режим је такође познат као режим опоравка и препоручује се да га активирате само када постоји нека врста проблема са уређајем који захтева рестаурацију тако што ћете га повезати са рачунаром. Да бисте то урадили, морате следити следеће кораке, сличне претходним, али не идентични:
- Притисните и отпустите дугме за појачавање јачине звука, притисните и отпустите дугме за смањивање јачине звука и држите бочно дугме без пуштања док се не појави екран који тражи да повежете иПхоне са рачунаром.

Закључајте и откључајте иПхоне
Не постоји једноставнија и свакодневнија радња од ове, а то је да ће се само притиском и отпуштањем десног бочног дугмета иПхоне-а блокирати. Да бисте га касније откључали, можете поново да додирнете ово дугме да бисте активирали екран, мада то можете учинити и додиром екрана или активирањем мобилног телефона ако су ове радње већ конфигурисане на вашем иПхоне-у. Ово можете да проверите у Подешавања> Приступачност> Додир тако што ћете тапнути на Додир за активирање и у Подешавања> Екран и осветљеност тако што ћете додирнути Подигни да активирате.
Наравно, имајте на уму да приликом откључавања иПхоне-а морате унети сигурносни код или држати лице у фронталном положају са уређајем како би се Фаце ИД активирао и уређај могао да вас препозна како би вам омогућио приступ целом систему.

контролише јачину звука
Ако желите да контролишете јачину звука репродукције видео или аудио записа, очигледно то можете учинити помоћу дугмади за појачавање и смањивање јачине звука (горе горе и доле). Исто се дешава ако сте активирали опцију да контролишете јачину обавештења помоћу ових дугмади. Када их једном притиснете, већ ћете мењати интензитет, без потребе да додирујете било које друго дугме.

Користите Сири
У претходним иПхоне уређајима, Аппле помоћник је био призван преко дугмета Хоме, а у његовом одсуству, начин да се настави је притиском и држањем десног бочног дугмета неколико секунди. Ову поставку можете прегледати у Подешавања > Сири и претрага. Запамтите да у овом тренутку такође можете да конфигуришете гласовну команду Хеј Сири тако да не морате ни да притиснете ово дугме ако желите да разговарате са помоћником.
Плаћајте помоћу Аппле Паи-а или приступите новчанику
У апликацији Валлет можете да конфигуришете обе платне картице од повезаних ентитета и карте за воз, авион, биоскоп и друге карте. Било да плаћате помоћу Аппле Паи-а или приступате тим регистрованим тикетима, мораћете двапут да притиснете бочно дугме, што је исто као што смо раније споменули да бисте закључали/откључали уређај и позвали Сири. То можете да урадите са било ког места у систему, па чак и када је иПхоне закључан.
Укључите функције приступачности
Ако треба да активирате функције приступачности иПхоне-а, мораћете три пута да притиснете десно дугме. Ову поставку можете прегледати тако што ћете отићи на Подешавања > Приступачност.
Позовите хитну помоћ
Ако желите да контактирате хитну службу, морате притиснути и држати бочно дугме и дугме за појачавање или смањивање јачине звука неколико секунди док се опција не појави на екрану. Такође можете држати дугмад притиснутим још 5 секунди када се појави на екрану и аутоматски ће вас обавестити. Ово мора бити конфигурисано у Подешавања> Хитни СОС, директно у опцији Позови са бочним дугметом.
Треба напоменути да претходни метод не ради на индијским иПхоне уређајима, јер морате три пута притиснути бочно дугме ако функција приступачности није активирана.
Покрети и пречице за кретање у иОС-у
Када су радње дугмета познате, време је да научите како да померате прст по екрану иПхоне-а. У наставку вам показујемо све радње које се могу извршити и које треба да знате да управљате својим иПхоне-ом на најбољи могући начин.
Вратите се на претходни екран
Ако сте, на пример, на екрану подешавања и желите да се вратите на претходни, увек ћете наћи стрелицу у горњем левом углу коју можете да притиснете да бисте се вратили. Такође ради у апликацијама. Други начин да то урадите је покретом клизања прста са леве стране на десну.

Назад на главни екран
Ако желите да се вратите на почетни екран иПхоне-а, што је претходно учињено притиском на дугме Хоме, морате да клизите од дна екрана ка врху. Видећете да се мала линија појављује у доњем делу интерфејса као индикација.
Поред тога, ако се налазите на екрану апликације који није главни, можете извршити исти покрет и аутоматски ћете бити на том главном.

Отворите контролни центар
Клизећи надоле у горњем десном углу, приказује се иОС контролни центар са мноштвом брзих приступа подешавањима, па чак и апликацијама.

Погледајте екран са обавештењима
Да бисте видели шта је познато као закључани екран или обавештења, једноставно превуците надоле са било ког места на врху (осим десно).

отворен мултитаскинг
Ако желите да видите које апликације имате отворене у позадини, морате клизити од дна ка центру да бисте их отворили. Онда је у питању кретање између њих и клик на ону коју желите да отворите.

Потпуно затворите апликације
Настављајући са претходном процедуром, када је мултитаскинг отворен, све што треба да урадите је да померите било коју апликацију да бисте је потпуно затворили.
Пребаците се са једне апликације на другу
Имајући неколико отворених апликација, могуће је лако прећи са једне на другу. Да бисте то урадили, једноставно узмите доњу линију као референцу и клизите од центра удесно или лево да бисте се кретали између апликација.

режим лаког дохвата
Ова функција мора бити активирана из Подешавања> Приступачност> Додир. Ако је подешено, омогућиће лак приступ садржају на врху екрана повлачењем екрана надоле до средине. Да бисте му приступили, морате ставити прст тик изнад доње линије и померити га надоле. Да бисте изашли из овог режима, једноставно додирните било где на екрану.

Подменији доступни уз 3Д Тоуцх
3Д Тоуцх функционалност (било са хаптичким или таптичким мотором) омогућава приступ прегледима или подменијима и пречицама апликација. Да бисте то урадили, само морате да држите прст притиснут на апликацији или функцији у питању неколико секунди.
Могући кварови у гестовима иПхоне-а
У принципу, не би требало да имате неуспеха када извршите било коју од ових радњи. Ако га имате у онима које захтевају да имате активирану функцију, као што је приступачност, препоручујемо вам да прегледате њена подешавања. Ако се проблем јави у иОС навигацији, имајте на уму ове савете:
- Уверите се да екран иПхоне-а није прљав или мокар и ако јесте, очистите га и осушите.
- Имајте инсталирану најновију верзију иОС-а.
- Вратите иПхоне да бисте уклонили могуће грешке у софтверу.