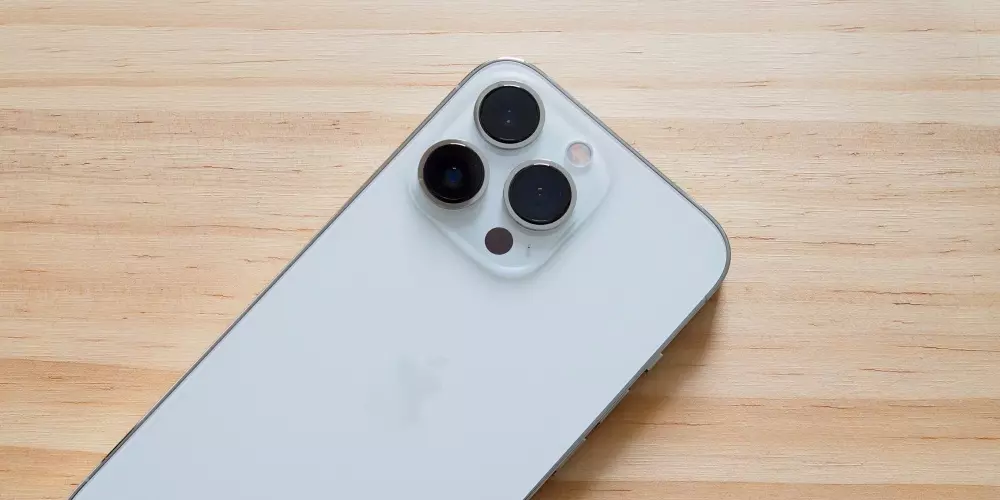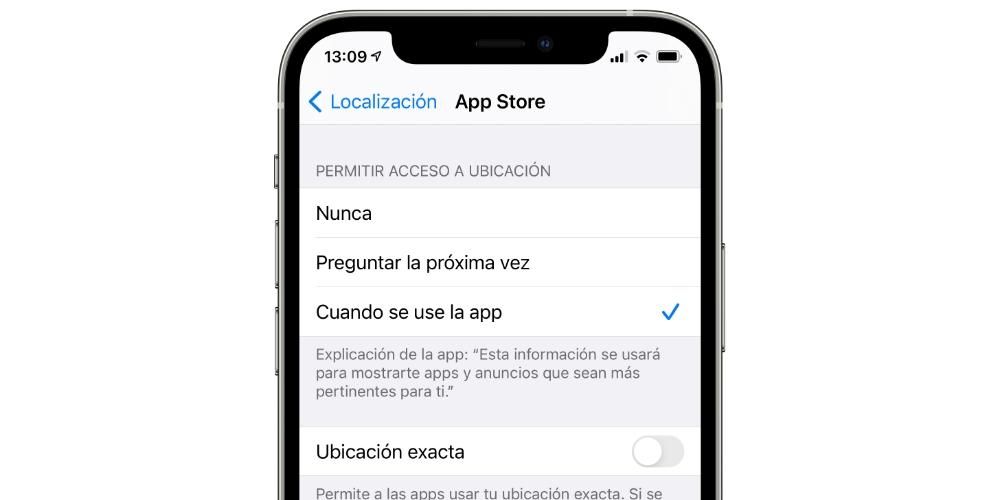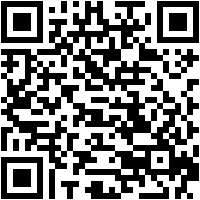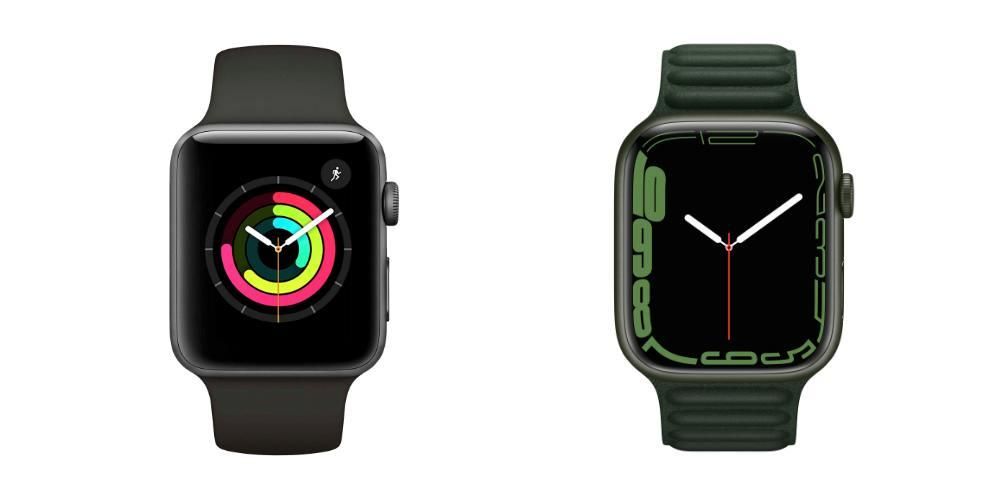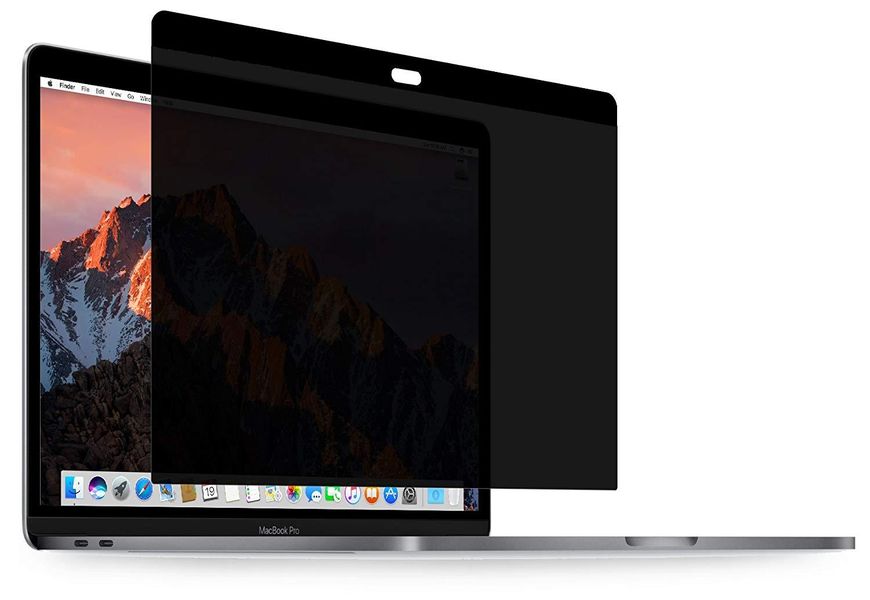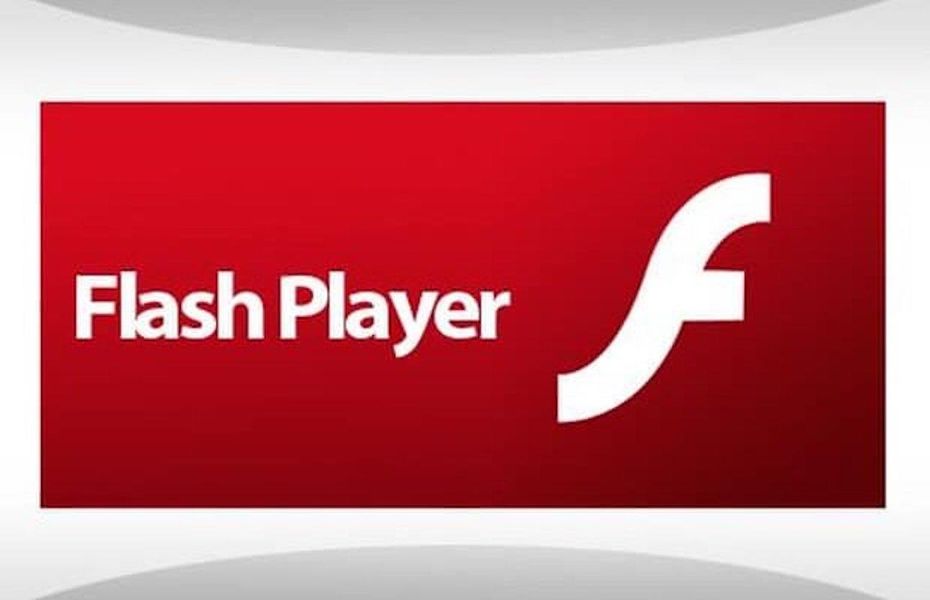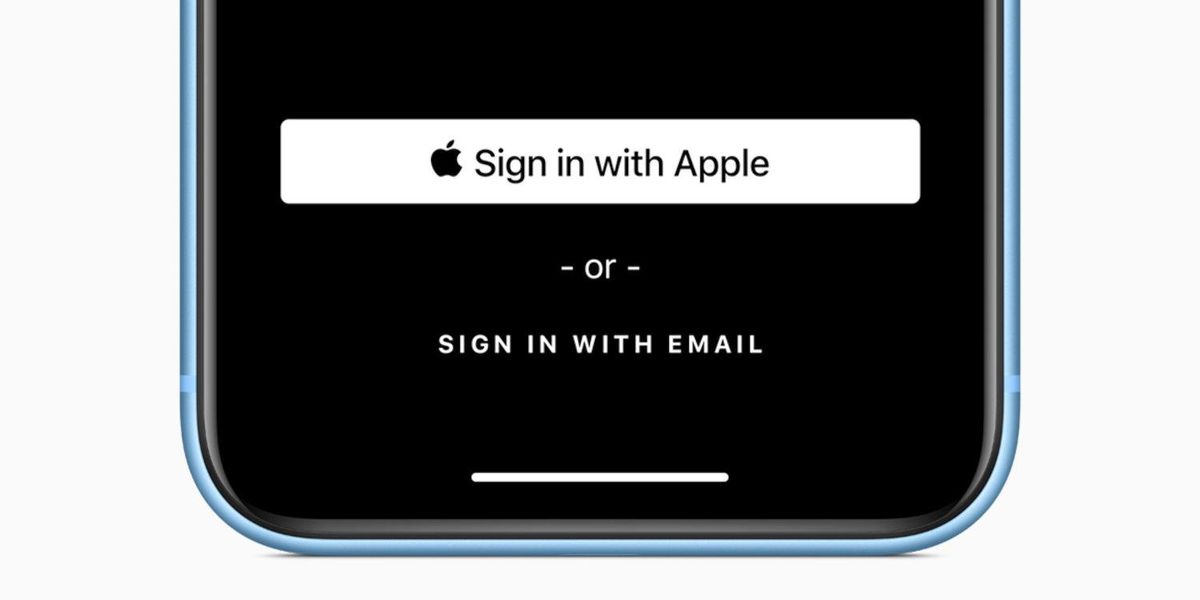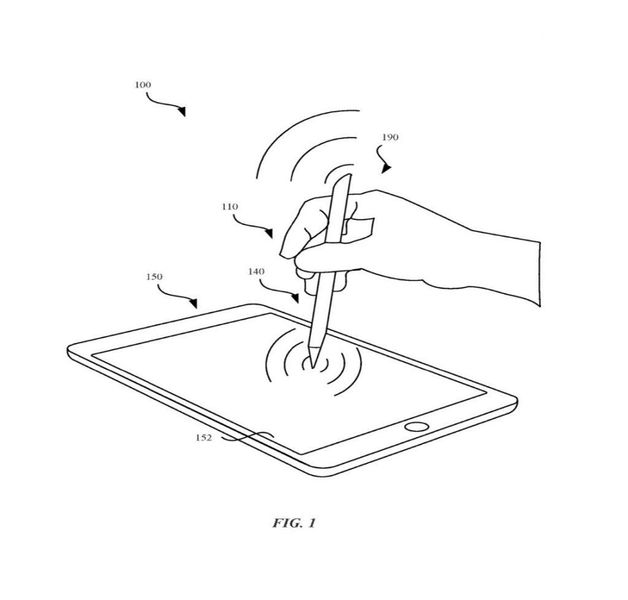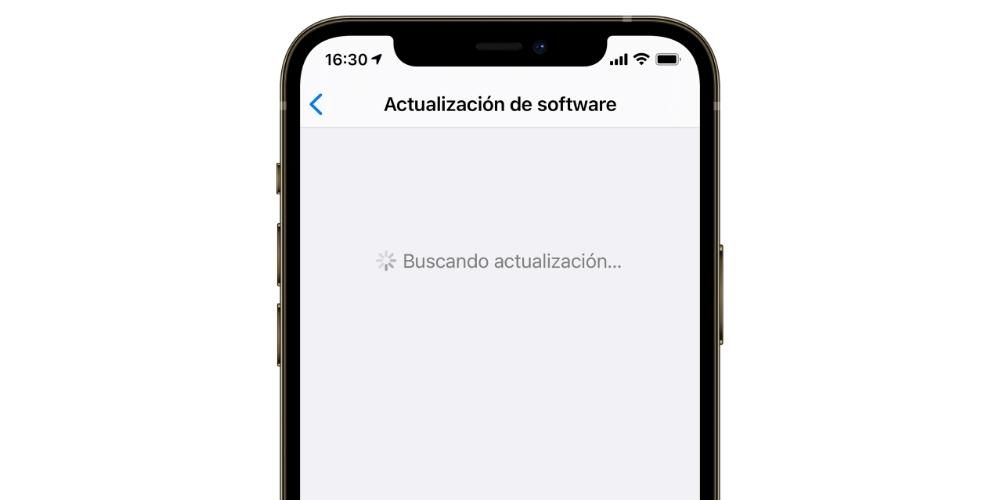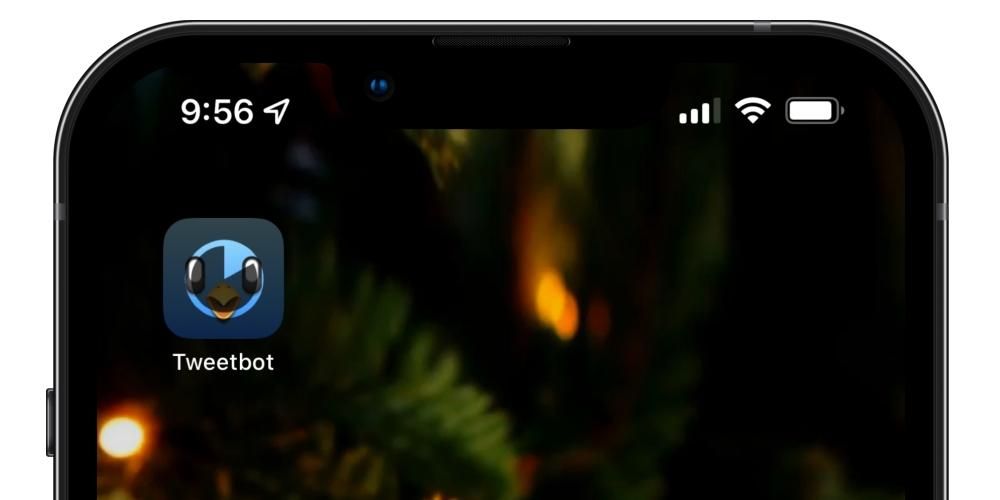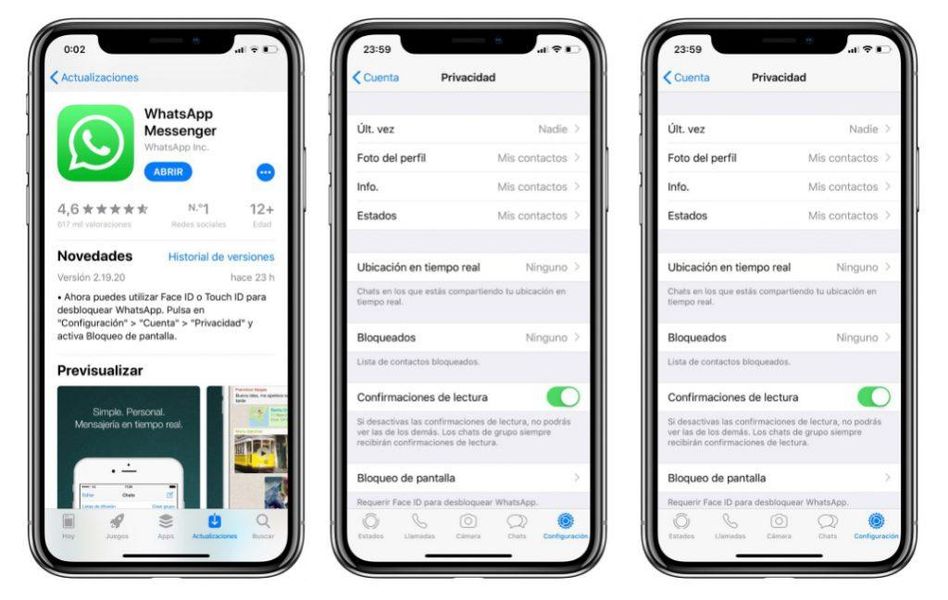Доцк је доња трака која се може наћи на било ком иПад-у и која пружа различите погодности приликом уласка у апликације. Упркос чињеници да подразумевано долази са неким специфичним апликацијама које су специфичне за сам Аппле. Али ово није конфигурација која се не може променити, јер увек можете да извршите прилагођавање у подешавањима као што вам кажемо у овом чланку.
Како прилагодити пристаниште
Доцк је заиста важан део иПадОС-а за брз приступ оним апликацијама које се најчешће користе. Ово се може лако прилагодити тако да одговара свим посебним потребама које имате када користите свој уређај.
Додајте нове апликације
Као што смо раније споменули, прикључна станица је потпуно прилагодљива и може да додаје апликације по свом укусу. Може бити прилично слично ономе што имате на Мац-у где имате много бржи приступ свим апликацијама. Прво морате узети у обзир да не постоји баш уска граница када је у питању убацивање апликација у док. Другим речима, можете унети практично све оне које користите свакодневно. Једини проблем који ћете имати је то што ће се иконе смањити у величини.
Ово последње је логично јер, ако желите да имате много апликација у веома специфичном простору дужине иПад-а, икону морате смањити. Ово а приори може бити проблем, и зато увек треба да будете пажљиви са визијом коју желите да имате о свом пристаништу и не попуњавате га свим апликацијама. Да бисте могли да извршите овај процес прилагођавања, једноставно извршите следеће кораке:
- На иПад екрану додирните и задржите апликацију коју желите да прикључите.
- Кликните на „Измени почетни екран“.
- Поново дуго притисните апликацију и превуците је на прикључну станицу на дну на жељену позицију.
- На крају, кликните на Ок у горњем десном углу.

Избришите апликације које не користите
Као што смо раније споменули, морамо узети у обзир естетику пристаништа. Када се на њему налази много апликација, његова икона постаје много мања и може бити незгодна. Увек препоручујемо да имате оне апликације којима морате често да приступате, као што је менаџер е-поште, али да изоставите оне које не користите. Ако је ово ваш случај и постоји апликација коју више не користите тако често, можете је лако уклонити са прикључне станице.
Уклањање апликација са прикључне станице не значи да су потпуно деинсталиране из система. Они једноставно клизе са положаја на главни екран иПад-а без икаквих додатних непријатности. Конкретно, да бисте уклонили ове апликације са прикључне станице, морате следити следеће кораке:
- На иПад екрану притисните и држите апликацију на доку коју желите да уклоните одатле.
- Кликните на „Измени почетни екран“.
- Поново притисните и држите апликацију и превуците је на екран на којем желите да буде.
- На крају, кликните на Ок у горњем десном углу.
Промените утврђени редослед
Редослед који апликације имају у самој доку може се лако променити. Сви ови алати су ту да одговарају вашем укусу. У многим приликама желите да имате абецедни ред или по употреби и у сваком тренутку то можете учинити на удобан начин. У тренутку измештања осталих апликација. Да бисте то могли да урадите, процедура је прилично слична оној коју смо претходно споменули, јер једноставно морате да следите следеће кораке:
- На иПад екрану додирните и држите апликацију на базној станици коју желите да преместите на другу локацију.
- Кликните на „Измени почетни екран“.
- Поново дуго притисните апликацију и превуците је хоризонтално преко целе прикључне станице до жељене позиције, а затим је пустите.
- На крају, кликните на Ок у горњем десном углу.

Подешавања за аутоматско додавање апликација
Аппле подразумевано конфигурише прикључну станицу према сопственом укусу са сопственим апликацијама. Оне за које верују да ћете их чешће користити. Као што смо раније коментарисали, постоји много постојећих система који могу да изврше промене у начину увођења апликација на удобан начин. Постоје начини за аутоматско увођење различитих апликација у складу са вашим посебним потребама.
Прикажи недавне и предложене апликације
Вештачка интелигенција иПад-а је способна да аутоматски дода оне апликације које највише користите или које сте недавно користили на прикључну станицу. Ово функционише на заиста занимљив начин, а то је да ако користите апликацију у одређено време, она ће увек бити приказана на доку. На пример, у белешкама можете да користите иПад за гледање садржаја на Нетфлик-у или сличној услузи. Када дође време у које га обично отварате, појавиће се на доку.
Естетски ћете видети ове апликације посебно на десној страни ове доње траке. Разликује се од оригиналног прикључка кроз малу вертикалну линију која јасно разликује два блока апликације. То значи да ћете у многим приликама обично видети да ове иконе апликација изгледају потпуно другачије и да се мењају аутоматски. Без сумње је веома добра опција да аутоматски имате апликације и које иначе користите.
Да бисте могли да активирате ову специфичну опцију, једноставно следите ове кораке:
- Идите у подешавања иПад-а.
- На левој страни кликните на „Почетни екран и пристајање“.
- Активирајте опцију „Прикажи недавне и предложене апликације на доку“.

Погледајте библиотеку апликација
Од верзије о иПадОС 15 и новије верзије , на иПад-у можете пронаћи библиотеку апликација уграђених у уређај која је веома слична оној која се може наћи на самом иПхоне-у. Ако одлучите да је активирате, ову опцију ћете пронаћи у десном углу дока. Кликом на ово приказаће се одељак посвећен свим фасциклама које садрже апликације. Ово је класификација која се спроводи аутоматски и интелигентно, лако дели све инсталације које направите. Ово чини прикључну станицу много богатијом и много продуктивнијом јер су све ове апликације концентрисане.
Иако је ова опција скоро увек активна, истина је да се понекад можда неће појавити. Процес активације је релативно једноставан, јер једноставно морате извршити следеће кораке:
- Идите у подешавања иПад-а.
- На левој страни кликните на „Почетни екран и пристајање“.
- Активирајте опцију „Прикажи библиотеку апликација на доку“.
Када га активирате, у доцк-у ћете видети фасциклу са свим апликацијама које сте инсталирали. Ова позиција се не може мењати ни на који начин, увек у десном углу. Истина је да то не би требало да представља проблем јер је добро лоциран да бисте могли брзо да му приступите прстом у било којој ситуацији док радите са њим.