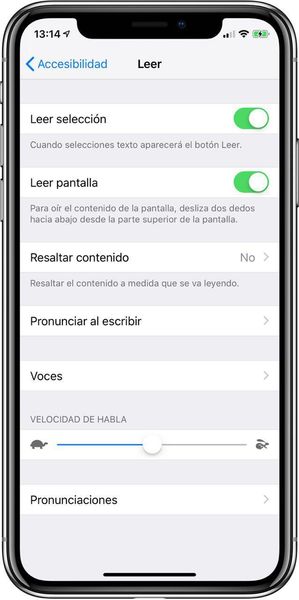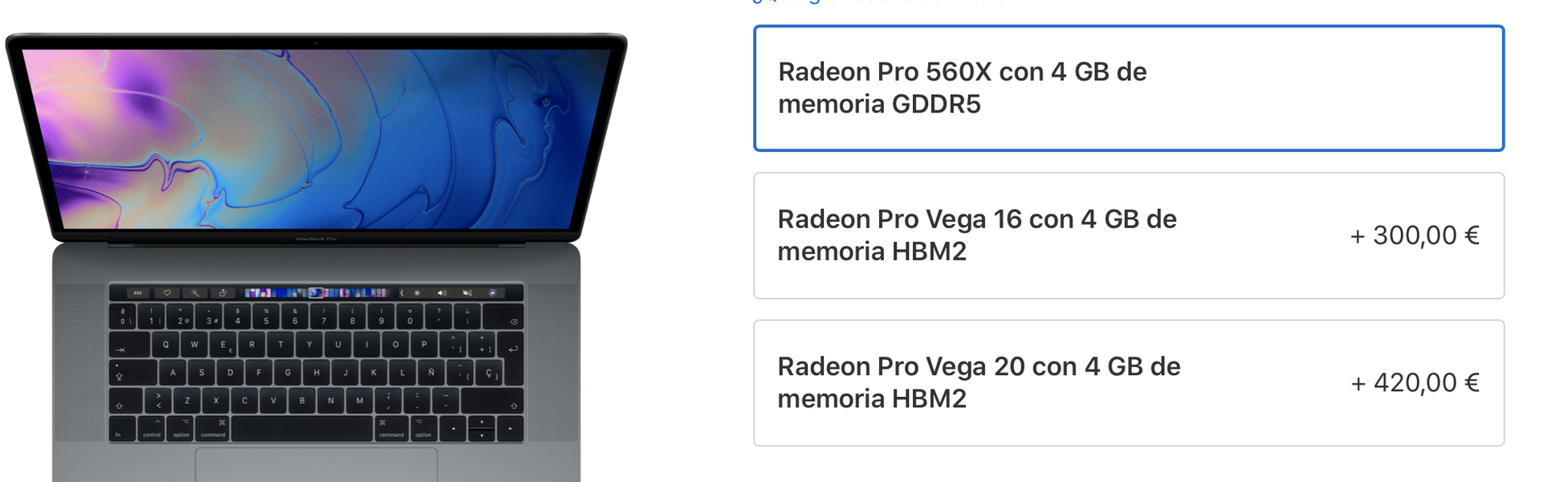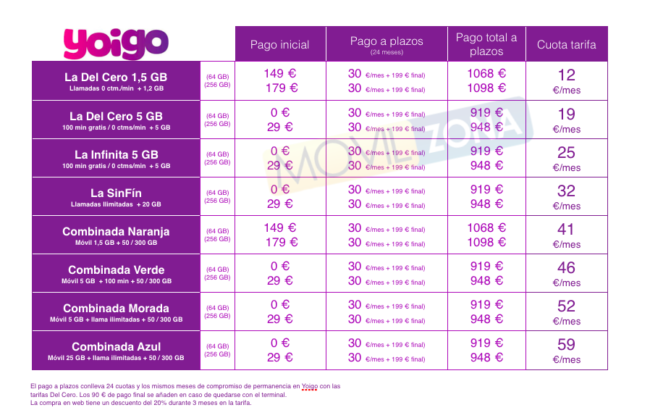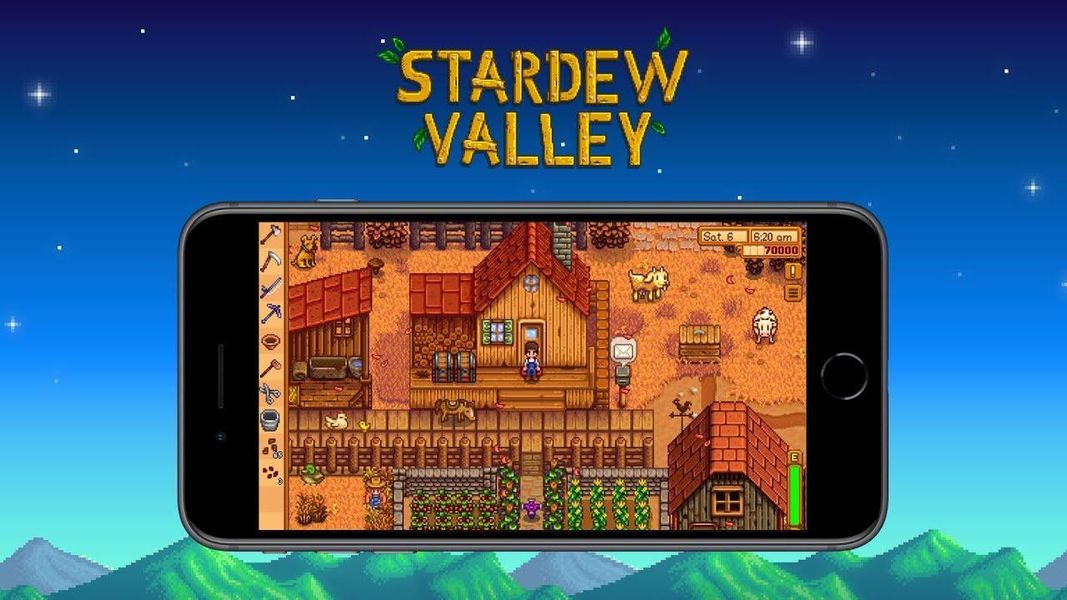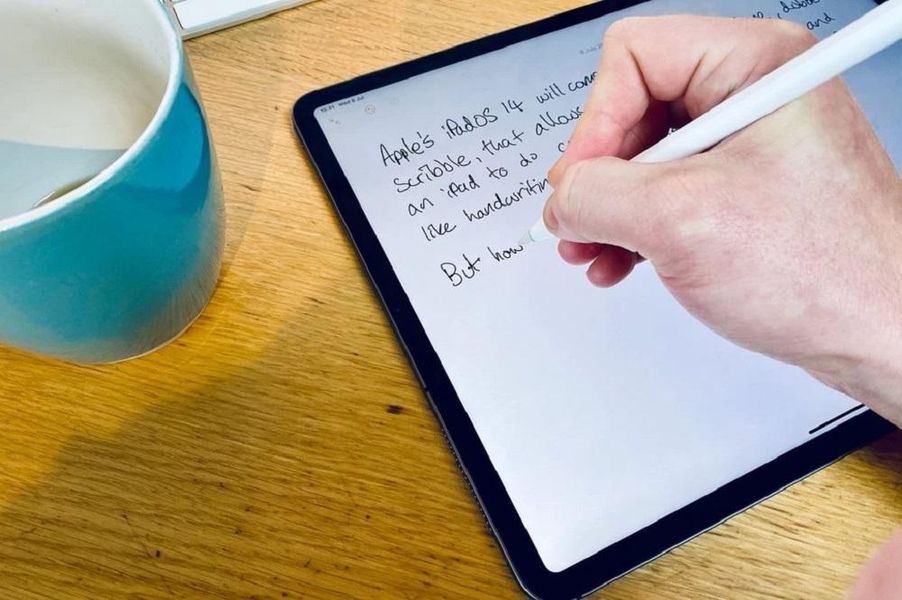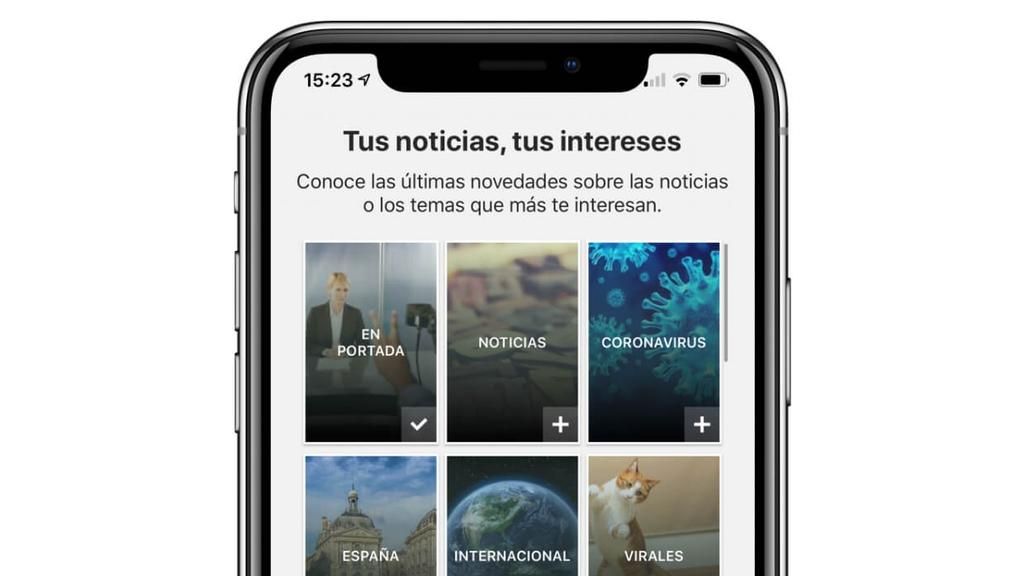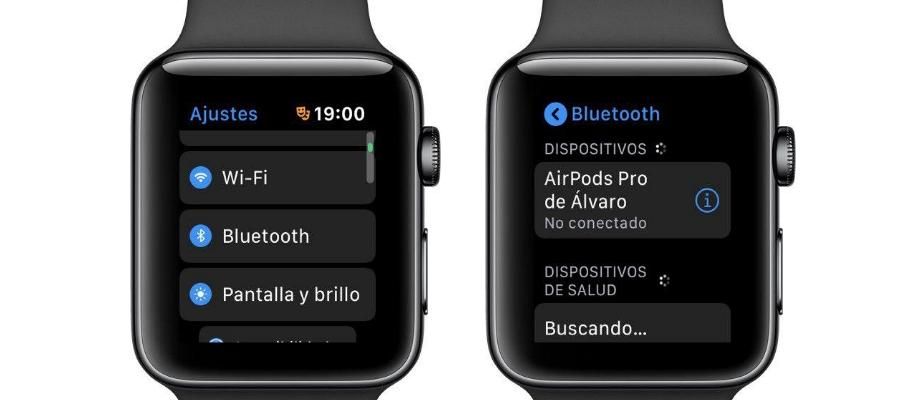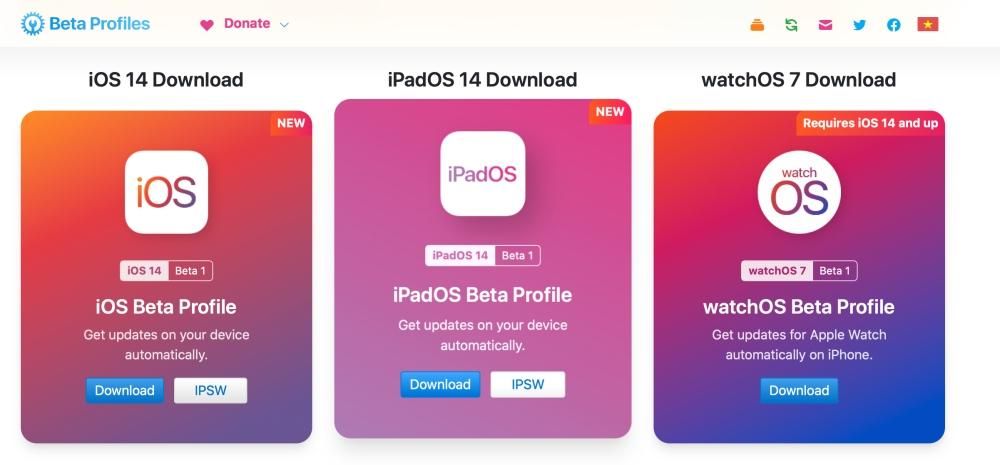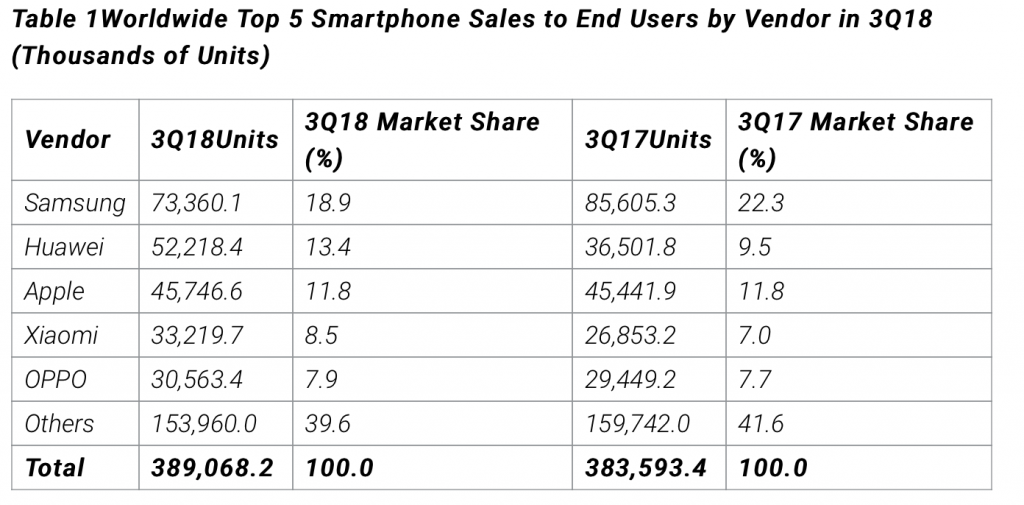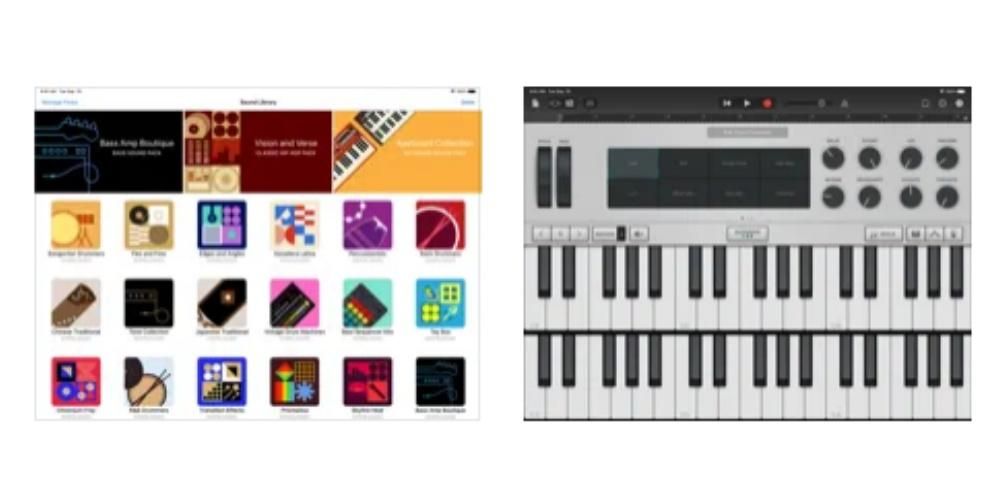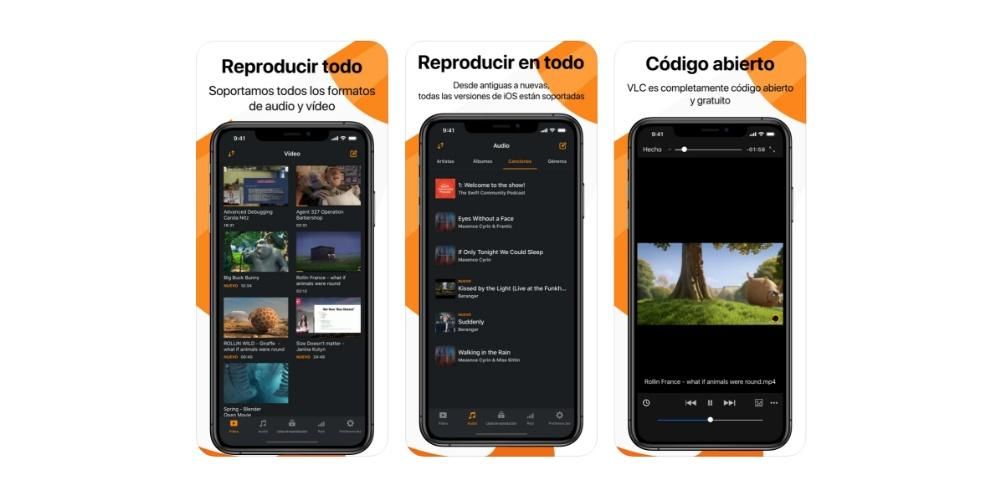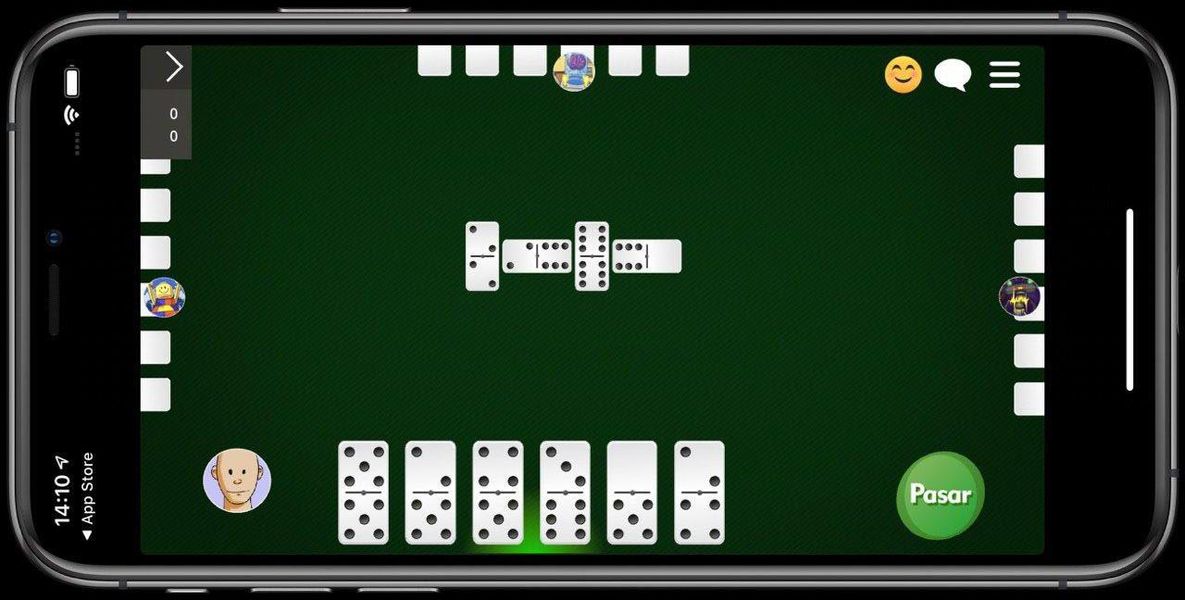Снимање екрана нашег рачунара може бити изузетно корисно у одређеним случајевима, као што је могућност објашњавања радње. На рачунару са мацОС-ом то је могуће учинити нативно без потребе за инсталирањем било које врсте програма или апликација трећих страна, иако се очигледно то може урадити и преко њих. Оно што ћемо вам објаснити у овом чланку су начини снимања екрана вашег Мац-а без потребе да преузимате и инсталирате било који тип екстерног програма.
Снимање екрана на изворном мацОС-у
Као што смо раније рекли, Аппле је већ смислио овај услужни програм и нуди могућност да направите видео снимак екрана ваших рачунара без потребе да било шта инсталирате. Ово изворно снимање се може извести на два начина, од којих је први веома сличан ономе што се дешава када желимо да направимо снимак екрана као слику.
Неопходни захтеви
У принципу, моћи ћете да снимите екран свог рачунара без обзира на његов модел и карактеристике. Стога, неће бити важно да ли је у питању лаптоп или десктоп, као ни његов процесор, РАМ или капацитет складиштења. Иако из очигледних разлога морате имати довољно простора да касније сачувате снимак. Наравно, морате имати верзију која јесте мацОС 10.14 Мојаве или новији . Подсећамо вас да су рачунари компатибилни са овом верзијом Аппле софтвера следећи:
- притисните тастере ЦМД + СХИФТ + 5 одмах.
- Кликните на Енграве и снимање ће почети.
- Кликните на икону Стоп на траци менија да бисте заустави снимање.

- Идите на траку менија на врху и прикажите Архива.
- Кликните сада на нови снимак екрана и видећете отворен прозор за снимање.

- Ако кликнете на стрелицу поред дугмета за снимање, моћи ћете да измените одређена подешавања снимања, као што је избор да ли желите да аудио и његов извор буду снимљени, као и део екрана који желите да снимите.

- Кликните на дугме за снимање да бисте започели снимање.
Треба напоменути да, осим тога, морате имати довољно простора на диску за складиштење. Као што смо раније рекли, није потребно имати велику меморију јер сте на крају индиферентни према самом процесу, али не треба заборавити да ћете на крају креирати нову датотеку која ће заузети простор. Ако је снимак дугачак и имате мало простора, вероватно ћете добити грешку приликом снимања.
Кораци које треба пратити
Као што можемо да направимо снимке екрана на Мац-у на заиста једноставан начин кроз неколико једноставних команди, такође је могуће приступити снимцима екрана на сличан начин. Само треба да следите ова три корака:
Преко КуицкТиме, Аппле програма
Вероватно већ знате КуицкТиме или вам барем звучи познато. Ово је програм који је развио Аппле и доступан је на Мац рачунарима од 2009. Иако је његова главна функција да служи као видео плејер у различитим форматима, истина је да подржава и друге занимљиве функције као што је снимање екрана рачунара.
Шта вам је потребно да бисте користили ову функцију
Ако ваш рачунар не подржава мацОС Мојаве или не желите да ажурирате на ту верзију, биће вам потребан овај програм да бисте изворно снимили екран. Не захтева инсталацију јер је то већ програм који је стандардно инсталиран на Мац рачунарима, иако не могу све верзије да обављају ову функцију, јер је доступна само у мацОС 10.13 Хигх Сиерра и новије верзије . Дакле, компатибилна опрема је следећа:
2017 иМац Про, једини модел у овој линији, не може имати мацОС Хигх Сиерра јер је објављен на датуме када су већ постојале новије верзије. У сваком случају, компатибилан је са снимањем екрана користећи КуицкТиме.
Водич за прављење видео записа на екрану у КуицкТиме-у
Као што смо рекли у претходним тачкама, нећете морати да преузимате овај програм јер је већ инсталиран изворно. Наравно, мораћете да га лоцирате да бисте могли да га користите. Ако не можете да га пронађете, можете користити претраживач (цмд + размак) и откуцати КуицкТиме да би се појавио. Када га отворите, мораћете да следите ове кораке:
За завршите снимање све што треба да урадите је да притиснете дугме на горњој траци са алаткама у облику квадрата или притиснете ЦМД + Цнтрл. + Есц. Чим завршите, датотека ће се појавити на екрану тако да можете да извршите измене које сматрате одговарајућим, а затим да је сачувате у фасцикли коју желите. Снимак ће бити сачуван на радној површини, иако можете променити у подешавањима где желите да се подразумевано дода.
Доступне опције
Можда се питате да ли постоје додатна подешавања за снимање или шта можете да урадите са њим након тога. И, ако то већ нисте видели током процеса, у следећим одељцима ћемо вам рећи шта вам је доступно.
Подешавања за снимање
Посебно, без обзира на метод који користите да бисте извршили снимање, имаћете на располагању ове опције које могу бити кључне тако да резултујућа датотека буде онаква какву желите. Сви се појављују тачно у опцијама пре него што наставите са снимањем.
Осим ових, налазимо и могућност да изаберите одељак екрана желите да снимите, будући да можете да изаберете цео екран, дотични прозор или део било ког његовог дела.
Шта даље са датотеком
Оба облика снимања екрана нуде идентичне резултате, само се мења начин његовог спровођења. Коначни фајл ће бити а .МОВ фајл , који је видео формат у власништву Аппле-а и повезан је са КуицкТиме-ом, иако постоји много других програма који га могу репродуковати. Када припремите видео, можете извршити бројне радње о којима ћемо говорити у наставку.
Изворно уређивање видео записа
Апликације као што је Финал Цут Про или било који други видео едитор ће вам омогућити да креирате аутентична уметничка дела. У овом случају препоручујемо Финал Цут очигледно зато што је потпуно изворни за Аппле, и зато ће исправно радити са овим датотекама. Моћи ћете да му додате ефекте, исечете га или било које друго прилагођавање којим ћете постићи да је крајњи резултат оно што желите.
Али у случају да не захтевате велику прецизност у монтажи или не желите да се превише компликујете, моћи ћете то да урадите много лакше. Изворно, у мацОС-у постоји прегледач видео записа, који ће вам увек омогућити да имате различите алате за уређивање који су основни. Међу њима се истиче могућност ротирања видеа или додавања ефеката, који су у почетку врло основни, али довољни за већину корисника.
Отпремите датотеке на иЦлоуд
Важно је да све датотеке које сте генерисали из ових снимака увек имате на безбедном месту. На Мац-у ћете моћи да користите иЦлоуд Дриве или било који други као што је Гоогле-ов. Добра ствар у вези са овим је што му можете приступити са других рачунара који нису нужно Мац са којим сте га снимили. Такође можете изабрати ову опцију у подешавањима чувања о којима смо раније говорили.
Али имајте на уму да увек можете заборавити на овај процес чувања, захваљујући аутоматизацији иЦлоуд-а. Ако извршите подешавања за складиштење, увек можете синхронизовати омиљене фасцикле по свом избору. На овај начин, ако сте успоставили једно место за складиштење свих ваших података, они ће увек бити синхронизовани за приступ снимцима екрана са било ког уређаја.
Поделите то са другим људима
Ово је несумњиво једна од сјајних опција које постоје приликом експлоатације датотеке коју сте управо преузели са екрана. У овом случају постоји могућност да га поставите на друштвене мреже како би га могли видети ваши пратиоци. Очигледно за ово увек треба да узмете у обзир да ли платформа коју сте изабрали подржава видео и због његовог формата и због његове тежине. Запамтите да је резолуција прилично велика, а то увек чини тежину заиста критичном тачком.
Ово је корисно да бисте могли да објасните концепт са графичком подршком коју имате на екрану рачунара. То је зато што, као што смо споменули у овом чланку, можете додати аудио запис својим гласом. Али осим друштвених мрежа, биће могуће користити и друге платформе као што су е-пошта, ВхатсАпп или Телеграм. Такође можете изабрати да отпремите датотеку на различите платформе како бисте имали академско окружење, на пример у средњој школи или у другој институцији.