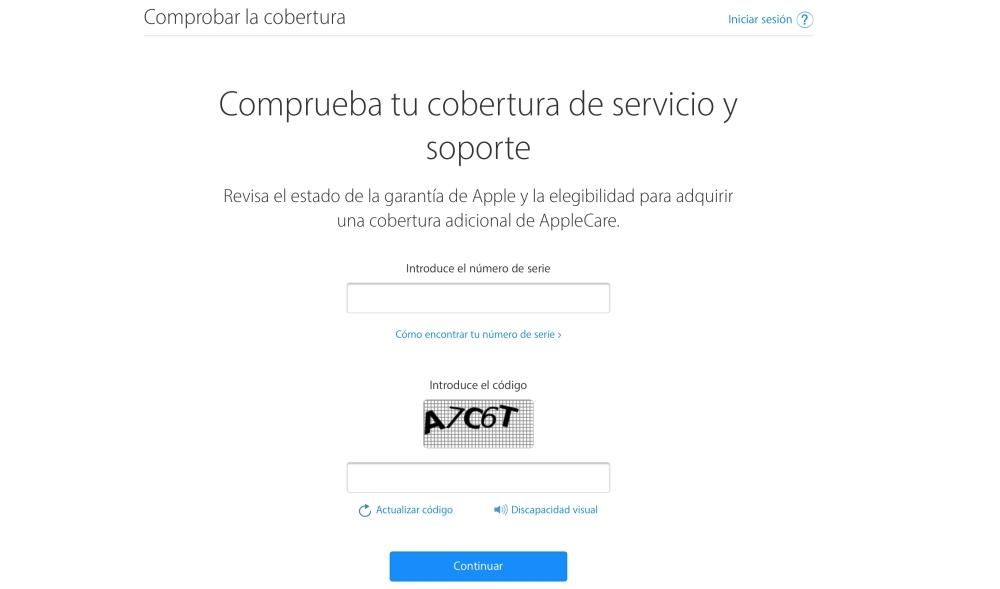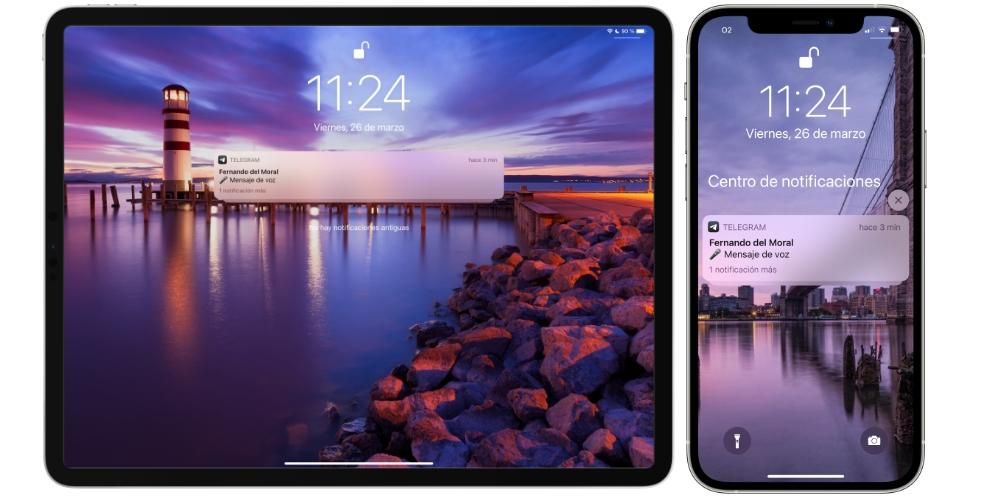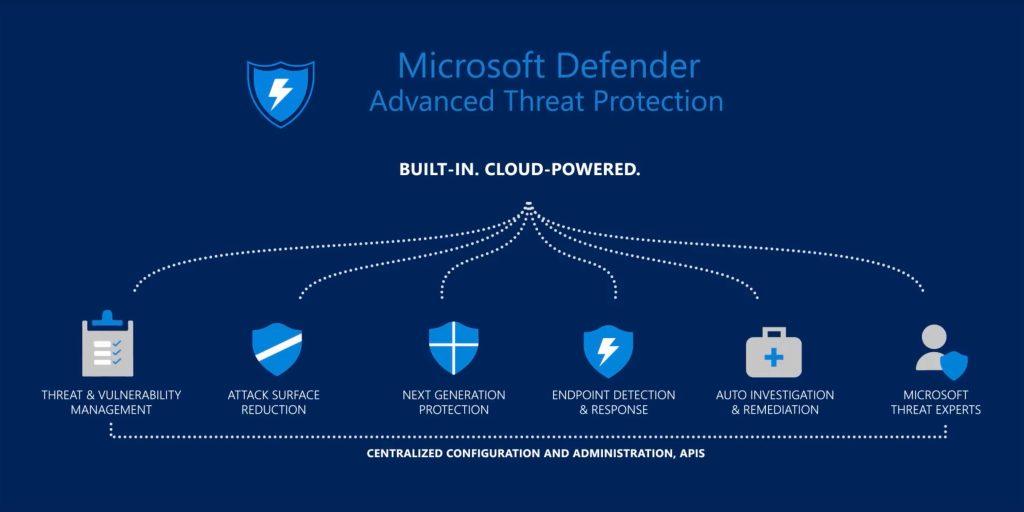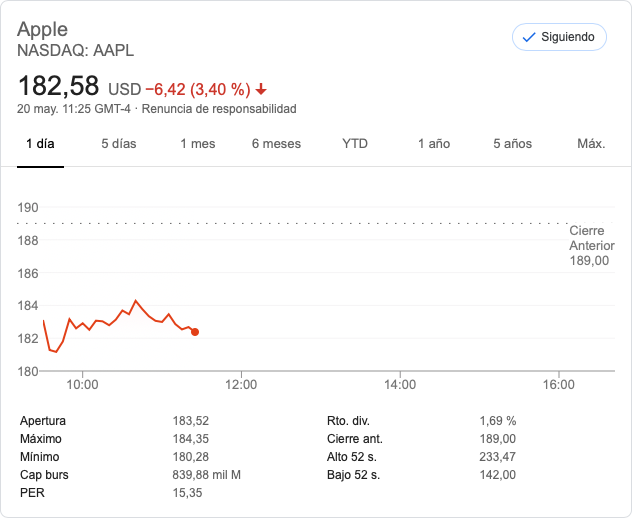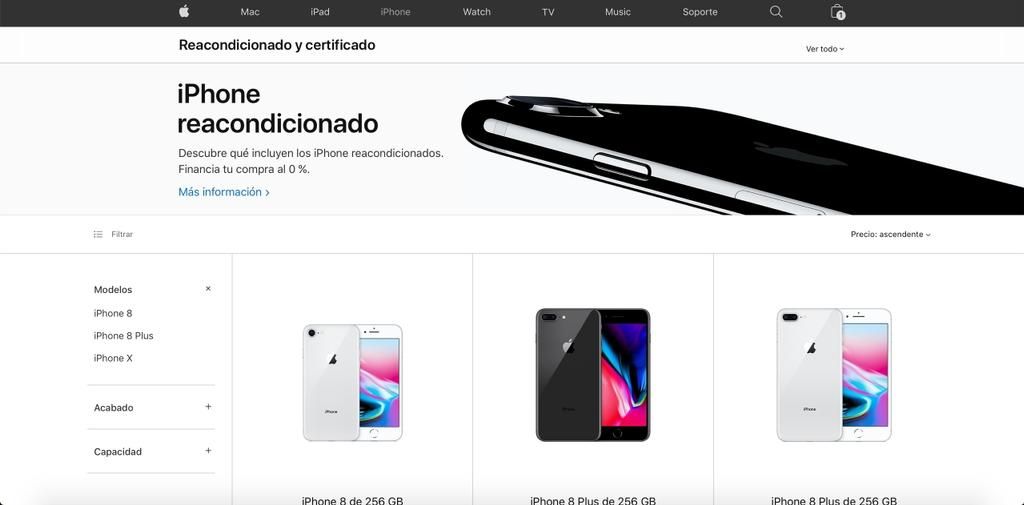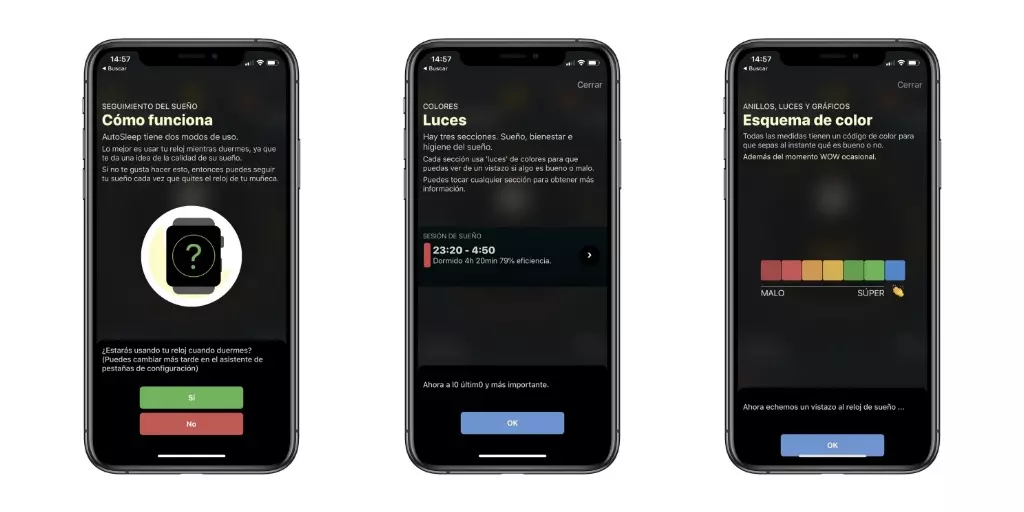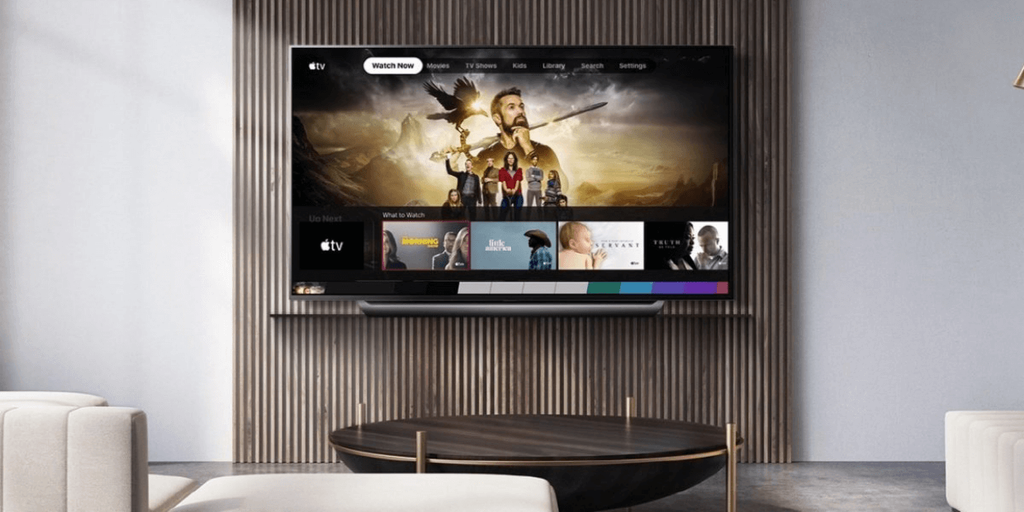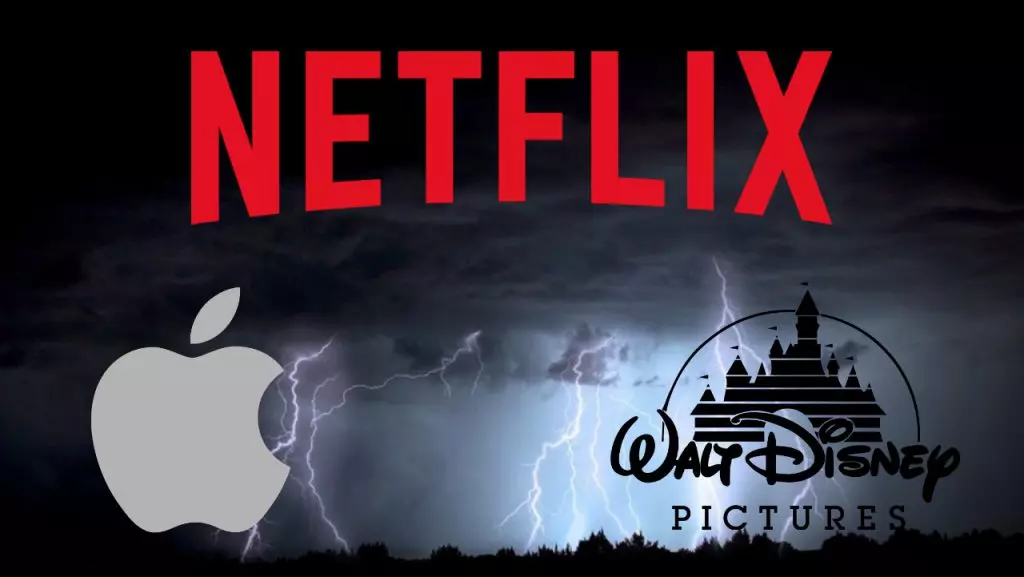Водите рачуноводство или управљајте подацима истраге. Ово су неке од употреба које се могу дати бројевима, али оне увек морају бити допуњене формулама, јер без ових бројева то не би имало смисла. Зато ћемо вам у овом чланку рећи главне формуле које можете да користите и како да их интегришете у апликацију на иПхоне-у, иПад-у или Мац-у.
Шта су формуле бројева
Нумберс је идеалан систем за табеларне прорачуне који може да изврши анализу велике количине података. Даје могућност креирања ћелија формуле за аутоматско извођење прорачуна користећи податке било које групе ћелија које имате у табели. На пример, можете упоредити вредност две ћелије, урадити сабирање, па чак и множење. Резултат формуле коју сте унели биће приказан у овој истој ћелији, без мешања у остале податке које сте унели. У том смислу, реч је о најосновнијој функцији коју има овај изворни програм компаније.
Најчешће формуле
Постоје многе формуле које се могу наћи у бројевима. Мада, постоје неки који су основни и које морате знати да бисте савладали програмирање. У том смислу, направићемо различите разлике да бисмо препознали ове формуле. Важно је напоменути да на свим рачунарима све формуле морају почети знаком '='. Најосновније су аритметика, од којих издвајамо следеће:
- Кликните на ћелију у којој желите да се појави резултат.
- Откуцајте знак једнакости (=) да бисте отворили уређивач формула.
- Изаберите оне ћелије са подацима које желите да израчунате у овом случају (можете да изаберете и цео опсег).
- Напишите одређени аритметички оператор који желите да уведете у формулу као што смо претходно коментарисали.
- Када попуните све информације, можете кликнути на зелено дугме да бисте приказали одговарајући резултат.
- Додирните ћелију у којој желите да се појави резултат и скролујте до дна екрана и додирните тастатуру са зеленом позадином.
- Додирните две линије које се појављују на врху тастатуре са сивом позадином да бисте приказали уређивач формула.

Осим формула фокусираних на аритметику, можете пронаћи и друге које су много општије, али које имају за циљ да се баве великом количином података. У том смислу треба истаћи следеће формуле:
Како лако додати формуле
Када сазнате формуле које су најчешће, време је да их уведете у Нумберс. Имајте на уму да чак и ако не знате формулу у детаље, постоје и начини да их сазнате помоћу водича који је интегрисан у Нумберс. У наставку објашњавамо како можете да унесете ове формуле на Мац и иПхоне или иПад путем матичне апликације.
на Мац-у
У Аппле рачунарима ћете користити све ове формуле на уобичајенији начин. То је у основи зато што је начин уноса на лаптопу или десктоп рачунару погоднији. У том смислу, ове формуле се могу унети пратећи ове кораке:

Извор: Аппле
У случају да не знате конкретну синтаксу, можете користити водич који је интегрисан у Нумберс. У овом случају можете му приступити преко оквира за уређивање формула. Видећете да а 'фк' симбол на који можете да кликнете да бисте приступили целој листи формула.
Увек се мора узети у обзир да ће формуле увек аутоматски извршавати операцију. Под овим увек подразумевамо да ако се вредност ћелије промени, операција ће такође бити промењена аутоматски без потребе да правите било какве промене у синтакси формуле. Поред тога, сами бројеви ће вам помоћи док пишете формулу, јер када ставите прву синтаксу иза знака '=', појавиће се мали водич који ће знати које податке можете да унесете.
На иПад-у или иПхоне-у
У случају иПад-а, формуле се такође могу интегрисати на веома сличан начин као и Мац. У овом случају можете пронаћи и више од 250 функција статистике, инжењеринга и финансија. Да бисте их укључили у документ табеле, једноставно следите ове кораке:
Извор: Аппле
Када сте у уређивачу формула, можете пратити два пута. Прва у којој знате формулу коју желите да користите и једноставно морате да је унесете тако што ћете изабрати оне ћелије у које желите да се подаци узимају за обављање различитих прорачуна. Други случај који се може догодити је да не знате синтаксу формуле која вам је потребна. У овом случају, једноставно морате да кликнете на 'фк' да бисте отворили истраживач функција. Овде можете да прегледате различите категорије формула бирајући ону која најбоље одговара операцији коју желите да извршите.
Исто тако, моћи ћете да замислите како у доњем делу имате различите делове аритметике, као што су знак за сабирање, дељење или одузимање. На овај начин увек се ради о томе да имамо најпотпунију могућу формулу. Када завршите, једноставно морате да кликнете на зелено дугме које ћете имати десно од оквира за увод у формулу.