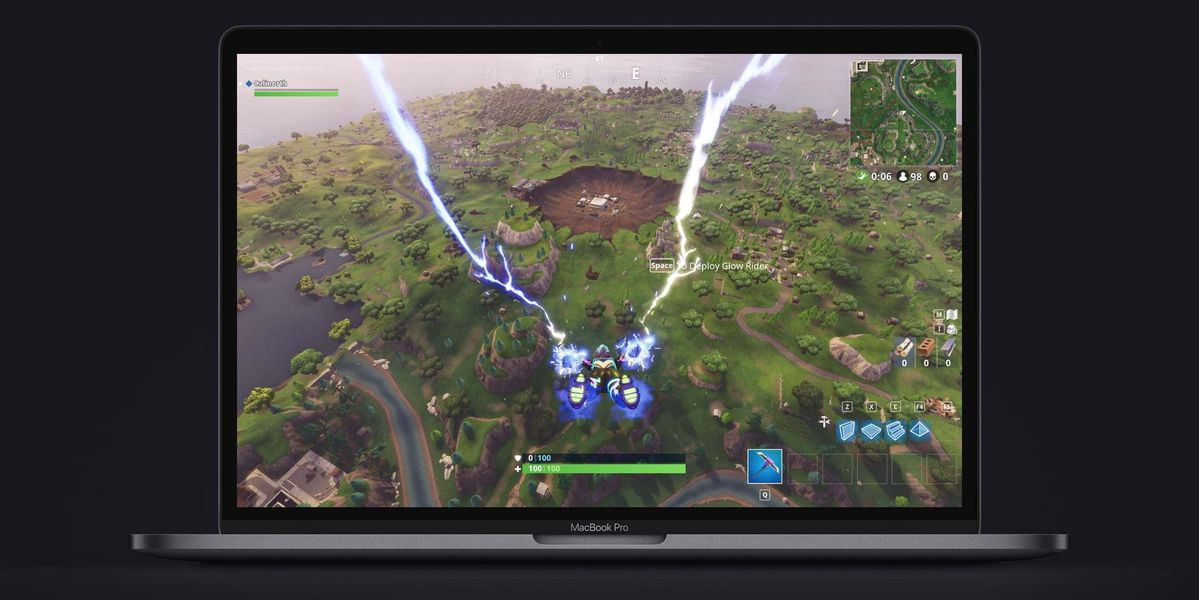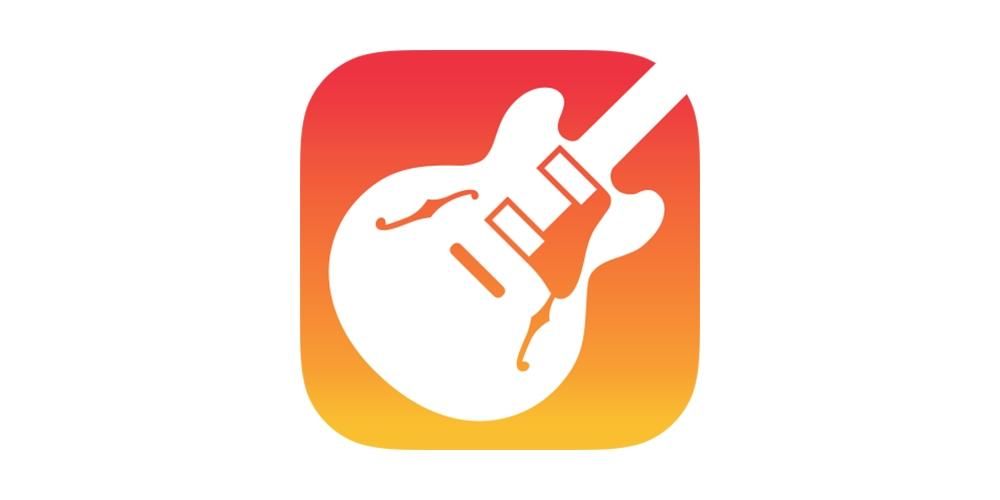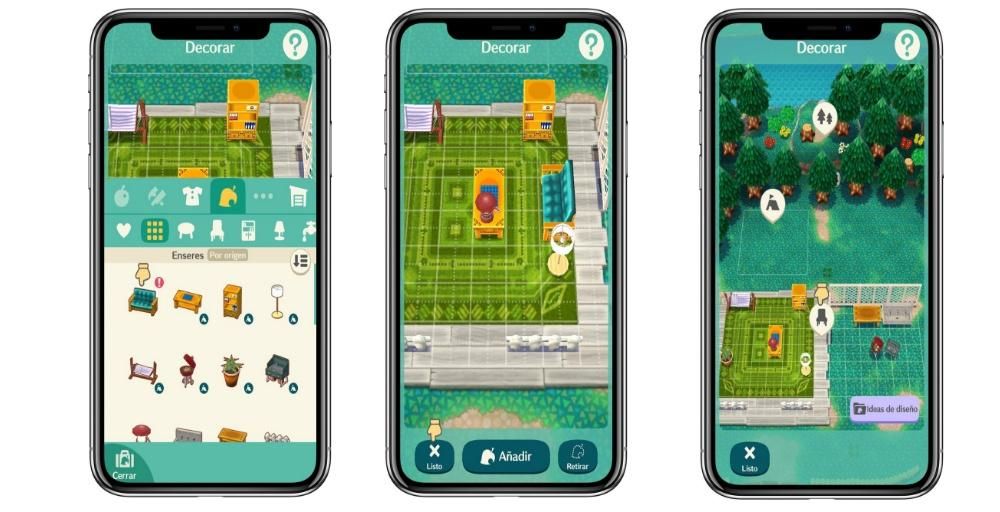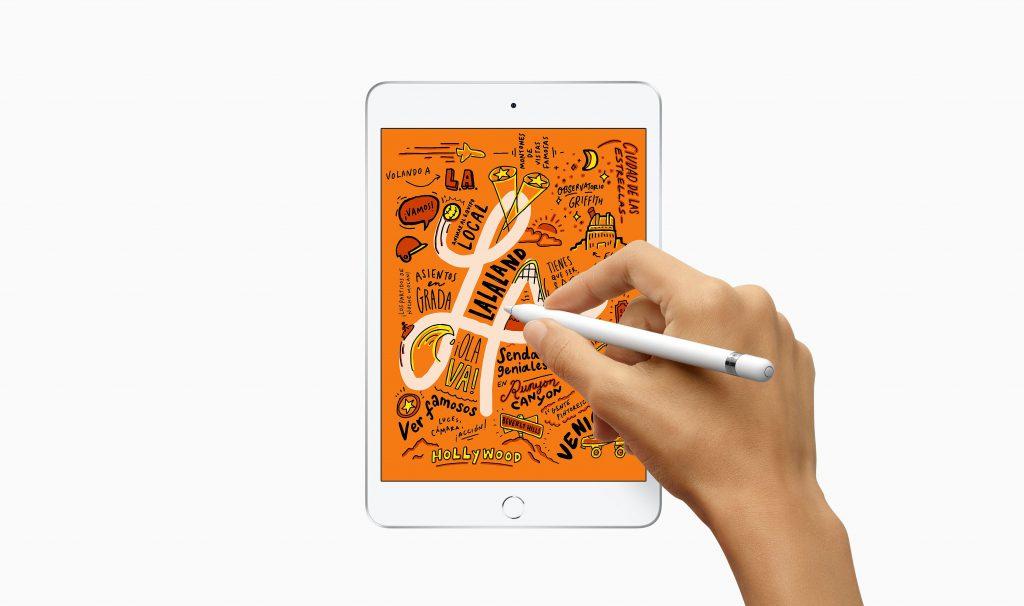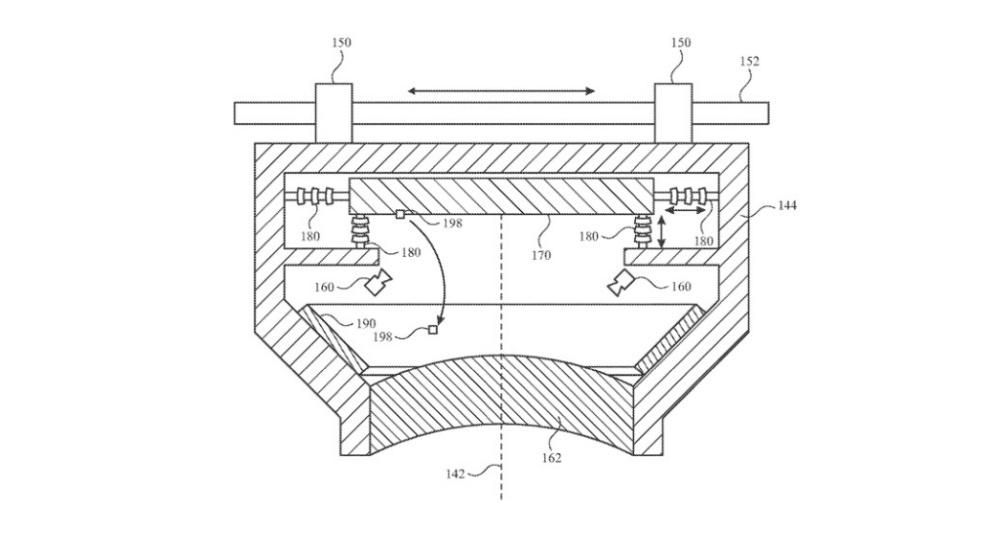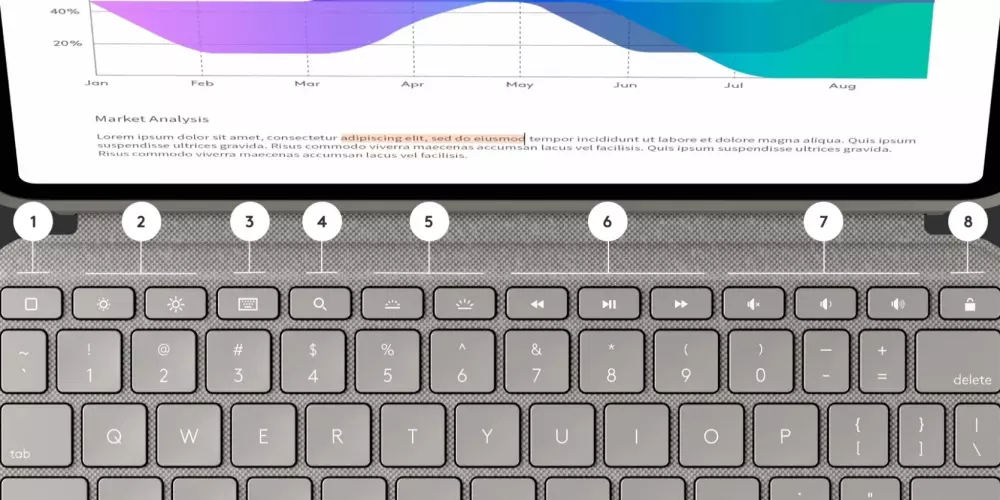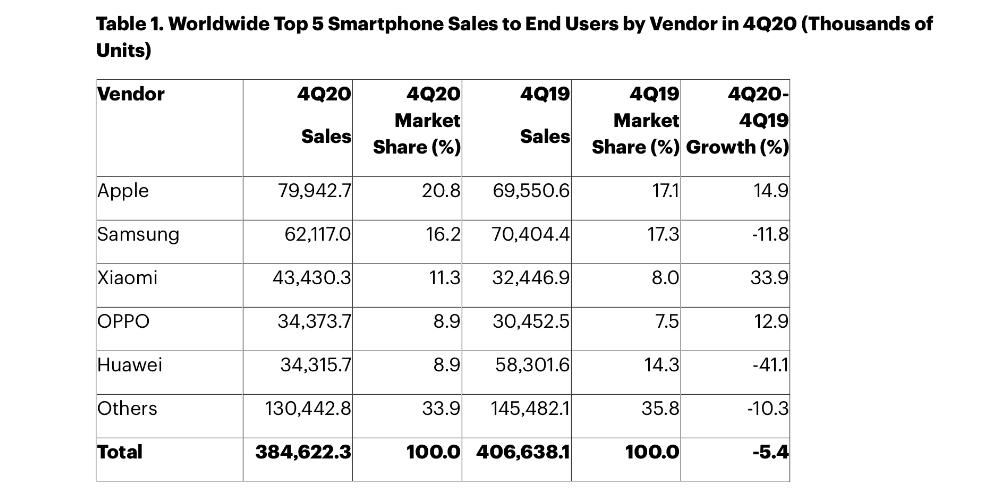Управљање табелама је од суштинског значаја за многе људе који су навикли да управљају својим професионалним, студијским или личним пројектима преко канцеларијских апликација. Али како можете креирати табеле у Аппле Пагес? Да ли је исто на Мац-у, иПад-у и иПхоне-у? У овом чланку решавамо све ове недоумице како бисте могли да постанете мајстор креирања овог типа елемента у Апплеовој бесплатној апликацији за уређивање текста.
Чему служе и који је њихов главни недостатак?
Ако сте користили апликације као што је Мицрософт Ворд или сличне, вероватно већ познајете корисност креирања табела унутар ових докумената. Ако никада нисте радили са програмима овог типа, требало би да знате да су то елементи у облику мреже који се могу уметнути било где у текстуални документ и могу бити корисни за боље организовање информација у њему.
Они имају а главни недостатак а они су столови није паметно . Другим речима, не можете му додати било коју врсту функције, као што се то дешава у другим специјализованим апликацијама као што су Нумберс или Екцел. Чињеница да нећете моћи да додате или извршите било коју другу операцију овог типа само уношењем података значи да Пагес можда неће бити ваш избор ако ћете велики део својих информација базирати на тој врсти садржаја ( иако ћете моћи да убаците табеле из Нумберс или Екцел-а као што ћемо објаснити у одељку овог поста).
Креирајте табеле на Мац-у, иПад-у и иПхоне-у
Прво што треба да знате, а тиме затварамо једно од питања којим смо отворили овај пост, јесте да је у три Аппле уређаја у којима имамо Пагес могуће креирати табеле на практично идентичан начин. Као што сте можда замислили, они се састоје од одређеног броја редова и колона које можете сами да прилагодите додавањем или брисањем неких. Наравно, пре тога Аппле нуди низ већ дизајнирани столови који може одговарати вашим потребама у зависности од тога шта желите да имате визуелно. Да бисте то урадили, само морате да наставите да кликнете на Сто на врху прозора на Мац-у (или под Убаци > Табела) и на дугме '+' на иПхоне-у и иПад-у.
Када будете тамо, моћи ћете да видите различите формате табела које је предложио Аппле са различитим стиловима боја, заглављима, сенчењем и другим. Ако не постоји стил који вам одговара, не брините, јер можете додајте било који, а затим промените његов стил . Да бисте га додали, једноставно кликните на одабрани дизајн, тако да се аутоматски додаје делу текстуалног документа у којем сте претходно били.
Измените стил табеле на Мац-у
Као што смо раније поменули, могуће је променити стил уметнуте табеле и то на изузетно једноставан начин. Да бисте то урадили, морате само да кликнете на Формат у случају да сте на Мац-у. Када то урадите видећете да су опције формата за ову табелу отворене и моћи ћете да бирате између неколико опција подељених у неколико картица које ћемо објаснити у наставку. И иако редослед може да варира, мора се рећи да се све опције налазе и на Мац-у и иПад-у и иПхоне-у.
Сто

- Фонт
- Величина
- Стил (подебљано, курзив, подвучено, прецртано)
- Боја
- Распоред (лево, у средини, десно или поравнато)
- Опција прилагођавања текста величини ћелије
- тип размака
- Буллетс и листе, са њиховим форматима и доступним увлачењима-
- Маргина текста у табели
- величина удубљења
- Подешавања картице
- Положај границе и правила за табелу
- Могућност уклањања поделе у параграфу
- уклонити лигатуре
- Аутоматски (табела интелигентно открива садржај)
- Број
- Значка
- Проценат
- Датум и време
- Трајање
- Текст
Ћелија

Текст

Ова понуда картице је подељена у три одељка, иако је истина да су многе опције које нуди више везане за сам документ него за табелу.
Обезбеђивање

Промените формат на иПад-у и иПхоне-у
Налазимо доста сличности на иПад-у и иПхоне-у у погледу уређивања табеле са оним што налазимо на Мац рачунарима. Међутим, она је организована на мало другачији начин него на рачунарима, почевши од начина приступа овим подешавањима који се налази притиском на у томе икона четке . Када то урадите, наћи ћете отворене опције са следећим картицама и опцијама које објашњавамо у наставку.
Сто

Ћелија

Формат

У овом одељку се заиста мало шта може објаснити, јер он једноставно служи да каже апликацији коју врсту садржаја ћете убацити у табелу како би се она прилагодила томе. Стога можете одабрати следеће врсте формата:
Обезбеђивање

У овом одељку можете изабрати све што је у вези са ширина и висина табеле у документу, као и различите опције за његову интеграцију са постојећим текстом и слојем у који желите да поставите елемент.
Други начини за извршавање радњи
Поред претходних оквира са опцијама са којима можете да комуницирате са табелом, мора се рећи да постоје и други начини за додавање или брисање редова, навигацију између ћелија и још много тога. Ако имате иПад, можете користити Аппле Пенцил за скроловање, као и прстом као на иПхоне-у. Међутим, они добијају целе бројеве када се користе тастатуре и мишеви/трацкпад-ове и на Мац-у и на таблету.

кроз табулатор тастатуру можете брзо да се крећете од једне ћелије до друге, редом с лева на десно и одозго надоле). Такође и стрелице служиће за ово, док је кључ ући служиће за повећање размака унутар сваке ћелије. За уредите број редова и колона мораћете да изаберете (прстом или показивачем миша или додирном таблом) број или слово које одговара том реду или колони, а затим кликните десним тастером миша или држите притиснутим да бисте пронашли опције.
Увезите табелу из Нумберс или Екцел-а
Начин проласка стола из а Бројеви или Екцел документ Веома је једноставно: копирајте и налепите. То је тако једноставно, пошто морате само да изаберете поменуту табелу са свим њеним садржајем и да је преместите у документ Пагес. Када се нађе у овој апликацији, можете је поставити где желите и дати јој жељени формат на основу онога што је горе објашњено. И наравно можете мењати садржај.
Сада ово има а незгодно Имајте на уму: функције додате у ове ће изгубити своју суштину на страницама. Програм неће открити формуле које су им првобитно додате, чак и ако одржава садржај. Стога је могуће да када измените садржај или додате више, нећете видети промене. Међутим, може бити веома корисно ако је табела коју сте креирали у Нумберс или Екцел-у већ готова и желите да је додате у документ са текстом у Пагес.