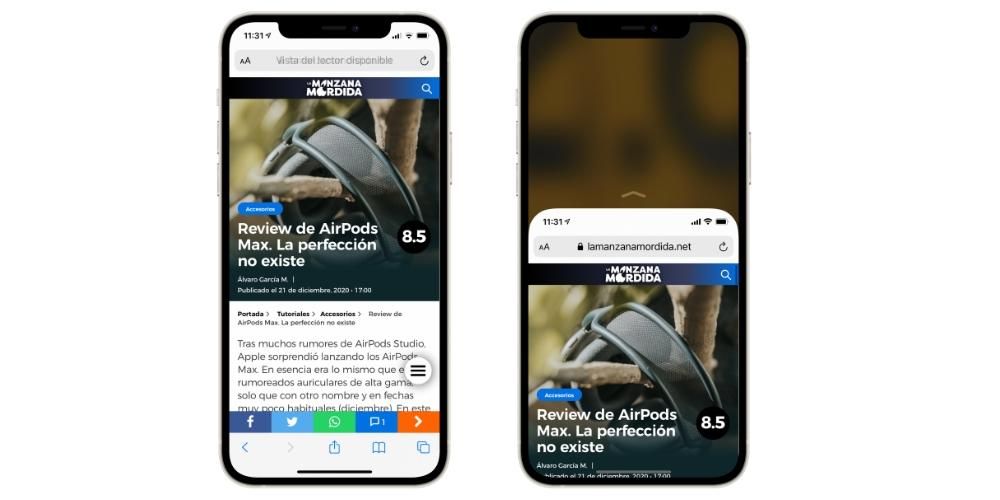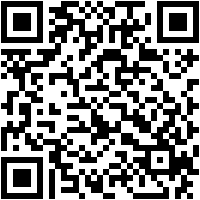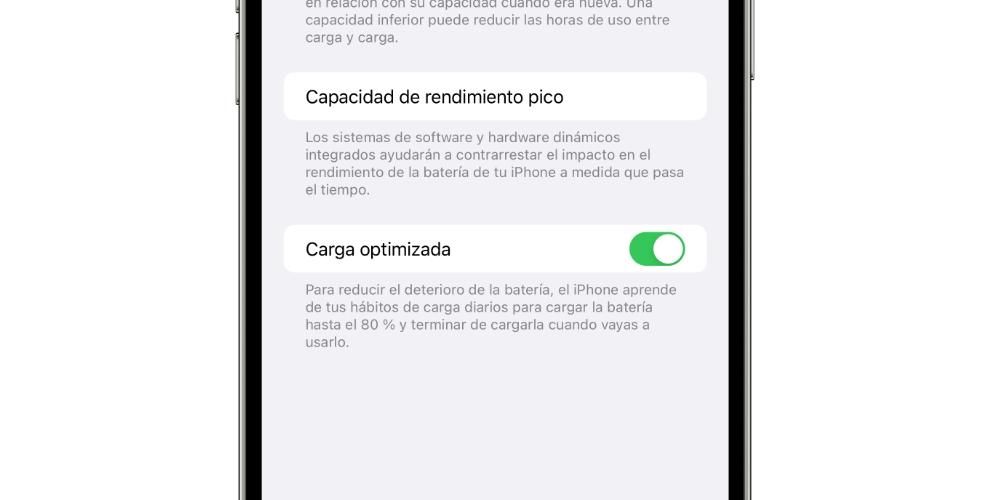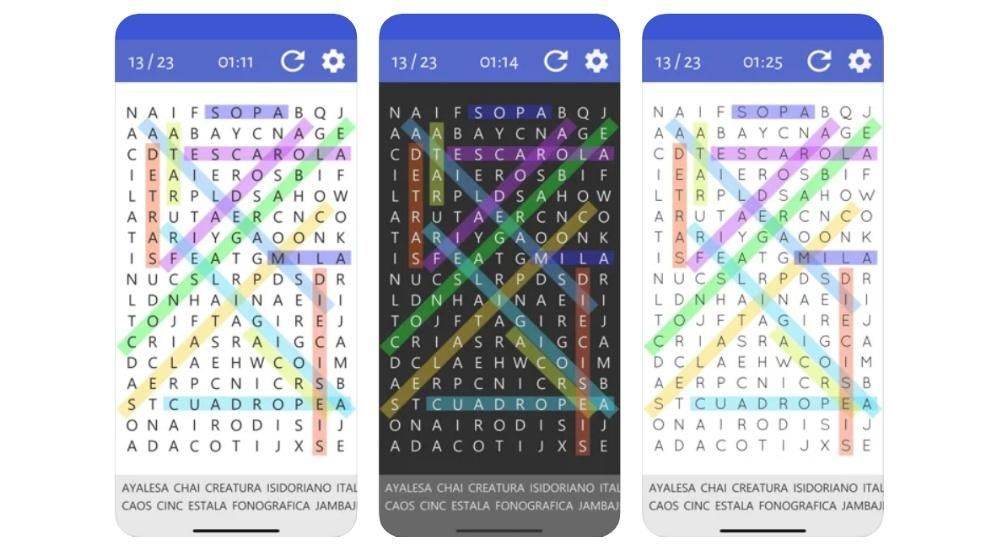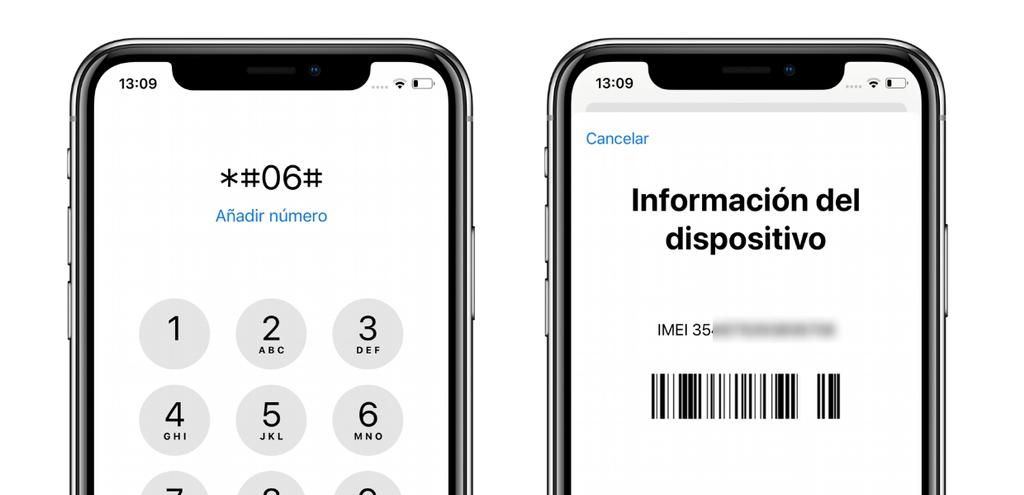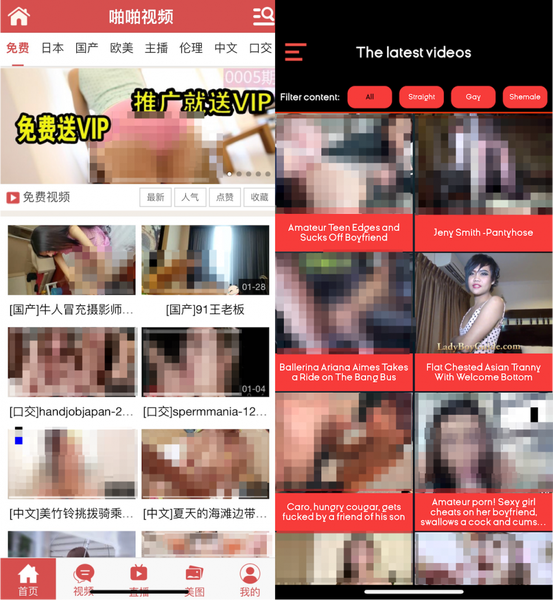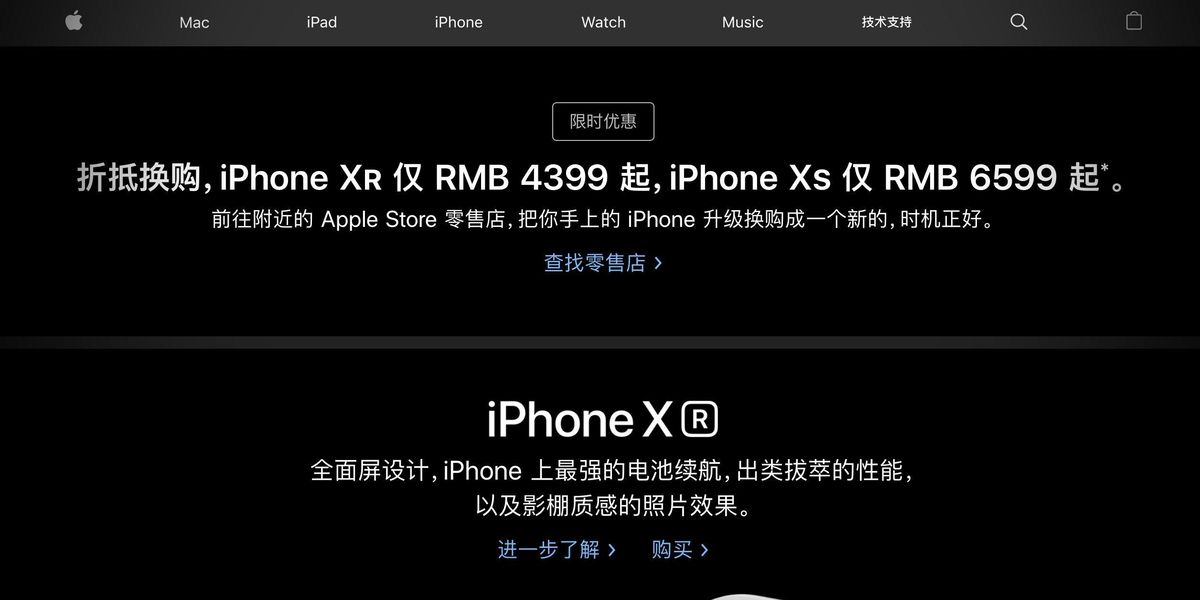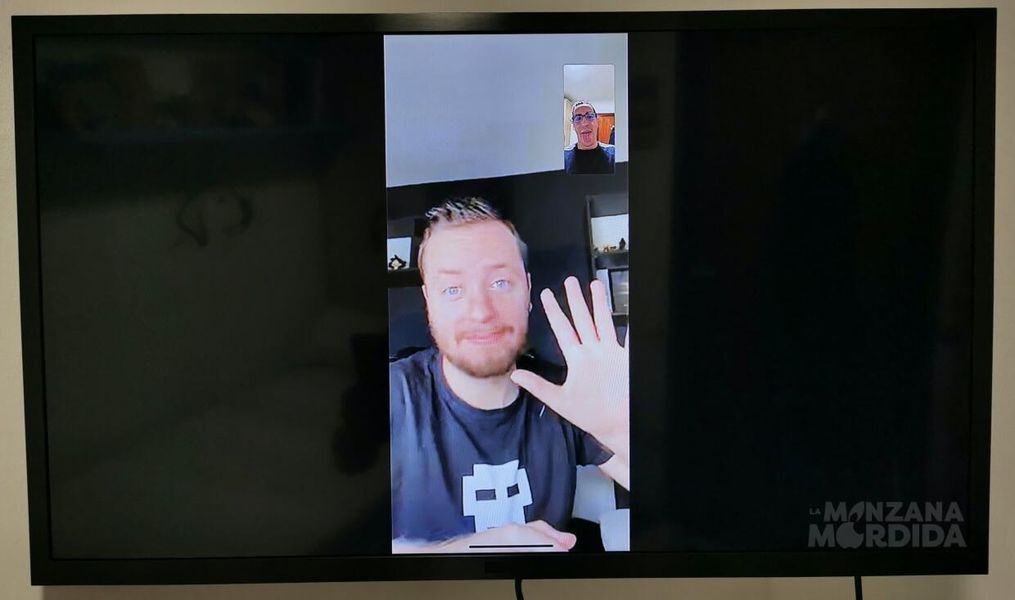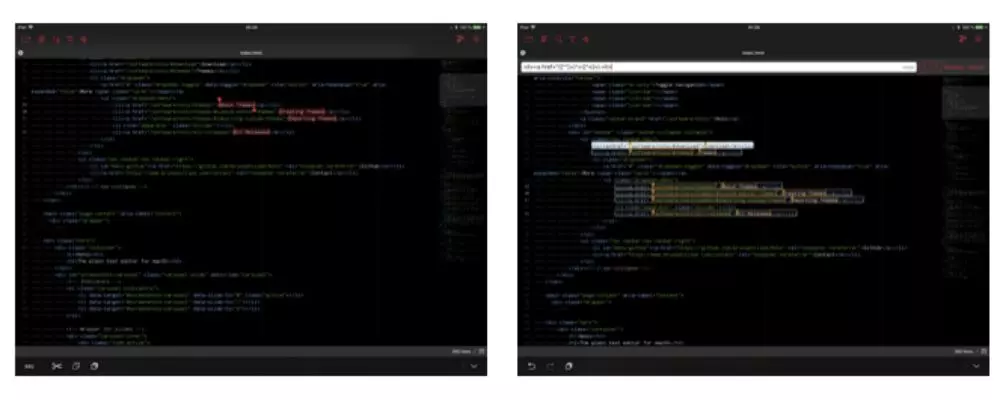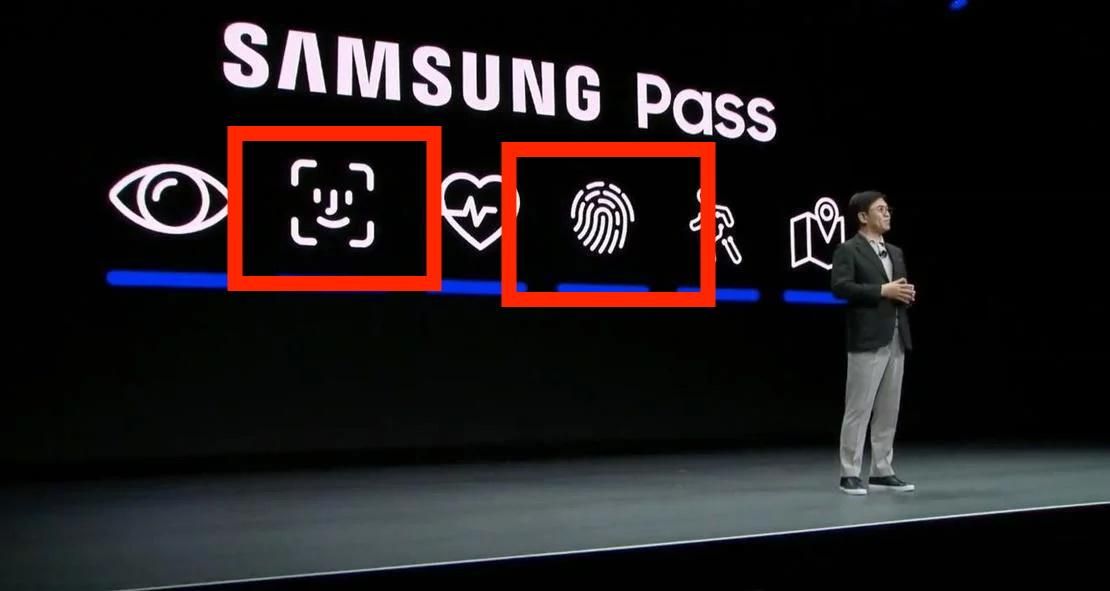Мац рачунари су фантастични алати за све кориснике без обзира колико су стари. Међутим, они такође пружају прозор у огромну количину садржаја, а то у неким случајевима може бити веома штетно, посебно за децу. Из тог разлога, у овом посту желимо да вам кажемо о свим могућностима које вам Мац родитељска контрола пружа да ограничите и ограничите употребу и приступ ваше деце различитим апликацијама, садржајима и веб страницама.
Шта је родитељска контрола?
Можда се многи корисници питају шта је заправо родитељска контрола , па, то је алат преко којег Аппле дозвољава корисницима бити у могућности да ограничи одређене употребе или приступ другим корисницима . Дизајниран је и спроведен тако да родитељи могу да имају контролу над, прво, употребом уређаја које њихова деца користе, у овом случају Мац-а, и друго, да ограниче приступ одређеним апликацијама или веб страницама.
Приступ технологији за малишане је фантастично средство за развијање вештина, међутим, а као што смо споменули на почетку овог поста, овај приступ им такође омогућава да имају одређени садржај у свом домету који уопште није прикладан за развој и развој. раст детета. Због тога је практично неопходно да одрасли имају прилику да контролишу шта њихова деца могу или не могу да ураде помоћу алата тако моћног као што је Мац.
Конфигуришите ограничења приступа овим корацима
Након што смо вам већ рекли чему служи родитељска контрола, сада ћемо вам рећи шта кораке које морате предузети да бисте могли да примените та ограничења о којој смо вам говорили. Очигледно, из Ла Манзана Мордида се залажемо за а потпуно одговорно коришћење ове функције које Аппле ставља на располагање корисницима и који су, понављамо, осмишљени тако да могу да ограниче одређени садржај и лоше праксе на најситније како би погодовали њиховом расту и развоју.
Да бисте извршили ова ограничења, мораћете да користите Користите време на Мац-у, што је начин на који можете да конфигуришете ограничења за веб садржај, куповине, апликације и други садржај. Али пре свега, оно што треба да урадите је да укључите време екрана у системским подешавањима вашег Мац-а, а када завршите, можете да конфигуришете ограничења пратећи доле наведене кораке.
- Изаберите мени Аппле > Системске поставке , а затим кликните Користите време .

- кликните на Садржај и приватност у бочној траци.

- Ако су ограничења садржаја и приватности искључена, додирните Активирати.
- До ограничити веб садржај , кликните Садржај и након тога, изаберите опције које желите .
- На свом Мац рачунару урадите нешто од следећег.
- Ако користите Фамили Схаринг, пријавите се на свој Мац кориснички налог, а затим се уверите да сте пријављени са својим Аппле ИД-ом.
- Ако уместо тога не користите Фамили Схаринг, пријавите се на Мац кориснички налог члана породице.
- Изаберите мени Аппле > Системске поставке , и на крају кликните Користите време .
- Ако сте члан групе за дељење породице, кликните на падајући мени на бочној траци, а затим изаберите члана породице.
- Беам кликните на Ограничења коришћења апликације у бочној траци.
- Ако су ограничења коришћења апликације искључена, кликните на дугме Активирати из горњег десног угла. У случају да је дугме Активирај засивљено , Ти ћеш морати активирати време коришћења .
- Беам кликните на дугме Додај да бисте креирали ново ограничење коришћења апликације . Овде можете укључити било коју комбинацију апликација, категорија или веб локација.
- У прозору Креирајте ново ограничење коришћења апликације, потврдите избор у пољу за потврду поред сваке апликације, категорије или веб локације коју желите да укључите у ограничење.
- Ако желите да поставите исто ограничење коришћења апликације за сваки дан, изаберите Сваки дан, а затим унесите временски период.
- Ако желите да поставите различито ограничење коришћења апликације за сваки дан у недељи, изаберите Прилагођено, а затим унесите количину времена за сваки дан.
- кликните на Близу.
- На свом Мац рачунару урадите нешто од следећег.
- Ако користите Фамили Схаринг, пријавите се на свој Мац кориснички налог, а затим се уверите да сте пријављени са својим Аппле ИД-ом.
- Ако уместо тога не користите Фамили Схаринг, пријавите се на Мац кориснички налог члана породице.
- Изаберите мени Аппле > Системске поставке , и на крају кликните Користите време .
- Ако сте члан групе за дељење породице, кликните на падајући мени на бочној траци, а затим изаберите члана породице.
- кликните на Ограничења коришћења апликације у бочној траци.
- На листи, изаберите ограничење које желите да измените а затим кликните едит лимит .
- у случају да желите изменити временско ограничење , унесите нова ограничења у поље Време:
- Ако желите да поставите исто ограничење коришћења апликације за сваки дан, изаберите Сваки дан, а затим унесите временски период.
- Ако желите да поставите различито ограничење коришћења апликације за сваки дан у недељи, изаберите Прилагођено, а затим унесите количину времена за сваки дан.
- Ако је оно што желите да урадите измените апликације укључено у лимит кликните на Уреди апликације Ако није, кликните на Затвори.
- У прозору Уреди ограничење употребе апликације, изаберите или опозовите избор поља за потврду поред сваке апликације, категорије или веб локације које желите да укључите у ограничење.
- кликните на Близу.
- На свом Мац рачунару урадите нешто од следећег.
- Ако користите Фамили Схаринг, пријавите се на свој Мац кориснички налог, а затим се уверите да сте пријављени са својим Аппле ИД-ом.
- Ако уместо тога не користите Фамили Схаринг, пријавите се на Мац кориснички налог члана породице.
- Изаберите мени Аппле > Системске поставке , и на крају кликните Користите време .
- Ако сте члан групе за дељење породице, кликните на падајући мени на бочној траци, а затим изаберите члана породице.
- Кликните на Ограничења коришћења апликације на бочној траци.
- На листи, изаберите једно или више ограничења које желите да активирате , или опозовите избор ограничења која желите да искључите.
- На свом Мац рачунару урадите нешто од следећег.
- Ако користите Фамили Схаринг, пријавите се на свој Мац кориснички налог, а затим се уверите да сте пријављени са својим Аппле ИД-ом.
- Ако уместо тога не користите Фамили Схаринг, пријавите се на Мац кориснички налог члана породице.
- Изаберите мени Аппле > Системске поставке , и на крају кликните Користите време .
- Ако сте члан групе за дељење породице, кликните на падајући мени на бочној траци, а затим изаберите члана породице.
- На листи, изаберите једно или више ограничења које желите да уклоните а затим кликните на дугме Избриши.
- На свом Мац рачунару урадите нешто од следећег.
- Ако користите Фамили Схаринг, пријавите се на свој Мац кориснички налог, а затим се уверите да сте пријављени са својим Аппле ИД-ом.
- Ако уместо тога не користите Фамили Схаринг, пријавите се на Мац кориснички налог члана породице.
- Изаберите мени Аппле > Системске поставке , и на крају кликните Користите време .
- Ако сте члан групе за дељење породице, кликните на падајући мени на бочној траци, а затим изаберите члана породице.
- Видети извештаји о коришћењу апликација , изаберите Употреба апликације на бочној траци. Поред тога, можете извршити следеће опције.
- Да гледам број примљених обавештења с из апликација, изаберите Обавештења на бочној траци. Такође ћете имати на располагању следеће опције.
- Ако желите да видите колико пута је уређај упитан , изаберите Упити уређаја на бочној траци. Имате следеће опције.
Промените временски период Користите падајући мени и дугмад са стрелицама изнад графикона да бисте изабрали један датум или недељу за преглед.Прикажи статистику апликације , да бисте то урадили, изаберите апликацију или изаберите Све апликације.Прикажи статистику по уређају , да бисте то урадили, кликните на падајући мени на дну панела да бисте изабрали одређени уређај или изаберите Сви уређаји да бисте видели комбиновану статистику.
Промените временски период Користите падајући мени и дугмад са стрелицама изнад графикона да бисте изабрали један датум или недељу за преглед.Прикажи статистику апликације , да бисте то урадили, изаберите апликацију или изаберите Све апликације.Прикажи статистику по уређају , да бисте то урадили, кликните на падајући мени на дну панела да бисте изабрали одређени уређај или изаберите Сви уређаји да бисте видели комбиновану статистику. - Ако желите да видите колико пута је уређај упитан , изаберите Упити уређаја на бочној траци. Имате следеће опције.
Промените временски период. Користите падајући мени и дугмад са стрелицама изнад графикона да бисте изабрали један датум или недељу за преглед.Прикажи статистику апликације . Кликните на Апликације, а затим изаберите апликацију или Све апликације.Прикажи статистику категорије апликације . Да бисте то урадили, кликните на Категорије, а затим изаберите категорију апликације или изаберите Све категорије.Прикажи статистику по уређају . Да бисте то урадили, кликните на падајући мени на дну контролне табле и изаберите одређени уређај или изаберите Сви уређаји да бисте видели комбиновану статистику.Погледајте информације о ограничењима . Да бисте то урадили, пређите курсором преко реда испод колоне Ограничења и кликните на дугме Информације. Ово дугме је доступно само за апликације. С друге стране, ако се икона Лимит појави у колони лимита, то значи да је овој ставци додељено ограничење. У случају да је дугме Додај ограничење видљиво, то значи да ставка нема додељено ограничење, у том случају можете кликнути на њега да бисте брзо додали ограничење ставки. - Да гледам број примљених обавештења с из апликација, изаберите Обавештења на бочној траци. Такође ћете имати на располагању следеће опције.
Нешто што морате да узмете у обзир, а то је тачка која је несумњиво веома важна за родитеље који желе да ограниче одређене веб странице на своју децу, јесте да једном, кроз подешавања и кораке које смо претходно описали, унесете одрасле веб локације којима желите да ваша деца немају приступ, оне ће бити ограничене само у прегледачу Сафари, тако да ако обично користите Цхроме или друге прегледаче, морате то да узмете у обзир.
Ограничите време које проводе у апликацијама или веб локацијама
Настављамо да причамо о различитим опцијама, а то је да је још једна од алтернатива које Аппле ставља на располагање корисницима могућност ограничавања времена које ваша деца углавном могу да проведу на апликацијама или веб локацијама. Овде ћемо вам рећи све што можете да урадите са њим.
Како поставити границе
Оно што би вас у почетку могло највише занимати је могућност да конфигуришете једно или више ограничења за коришћење апликације или одређене веб странице. На овај начин можете спречити своју децу да проводе сате и сате испред рачунара играјући одређену игрицу или једноставно гледајући садржај на друштвеној мрежи. Кораци за постављање ових ограничења су следећи.

Промените их када се поправи
Очигледно, на исти начин на који можете да креирате ограничења употребе, можете их променити кад год желите и, као што ћете моћи да видите у наставку, кораци које морате да следите су заиста једноставни. Дакле, ако сте конфигурисали ограничење за коришћење апликације, веб-сајта или категорије, ево корака које треба следити да бисте могли да га измените.

Укључите или искључите одређена ограничења
Једном када сте поставили ограничења коришћења којима желите да буду доступна, на Мац-у такође имате прилику да активирате или деактивирате ова ограничења у време које желите. Ово је заиста корисно да бисте могли да имате ту флексибилност у погледу ограничења која желите да примените на рачунару свог сина или ћерке. Ево корака које морате да пратите да бисте то извршили.

Како их уклонити
На исти начин на који можете да креирате ограничења, касније их модификујете како бисте их боље прилагодили својим потребама, чак и да их активирате или деактивирате кад год желите, такође имате могућност да, како би било другачије, елиминишете наведена ограничења. Овде ћемо вам рећи како то можете лако да урадите.
Да ли желите да знате које апликације користе ваша деца? тако да можете то учинити
Још једна од највреднијих функција за родитеље је могућност да знају реално време које њихова деца улажу у сваку апликацију коју су инсталирали на свом Аппле рачунару. Са Временом коришћења можете приступити и овим подацима који су толико неопходни да би малишани могли да правилно и одговорно користе свој уређај. Да бисте то урадили, само морате да следите следеће кораке.