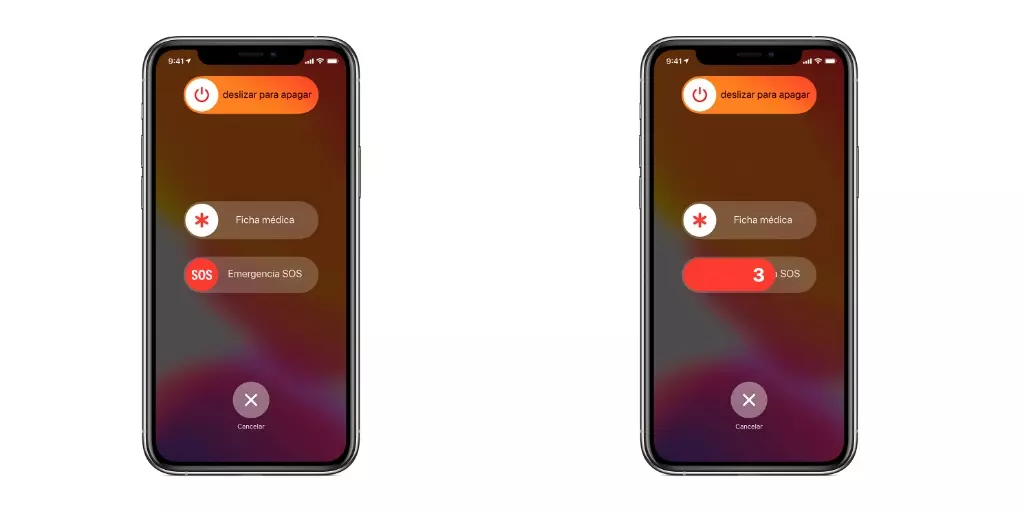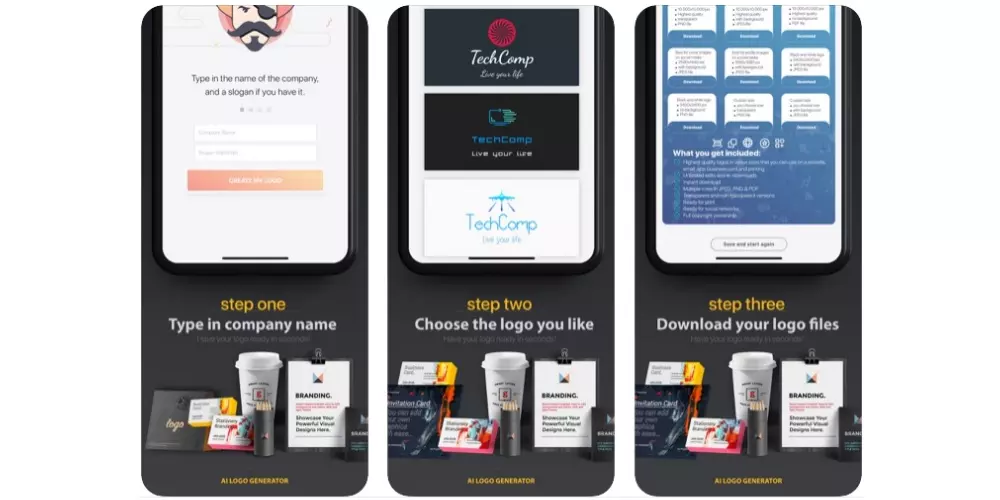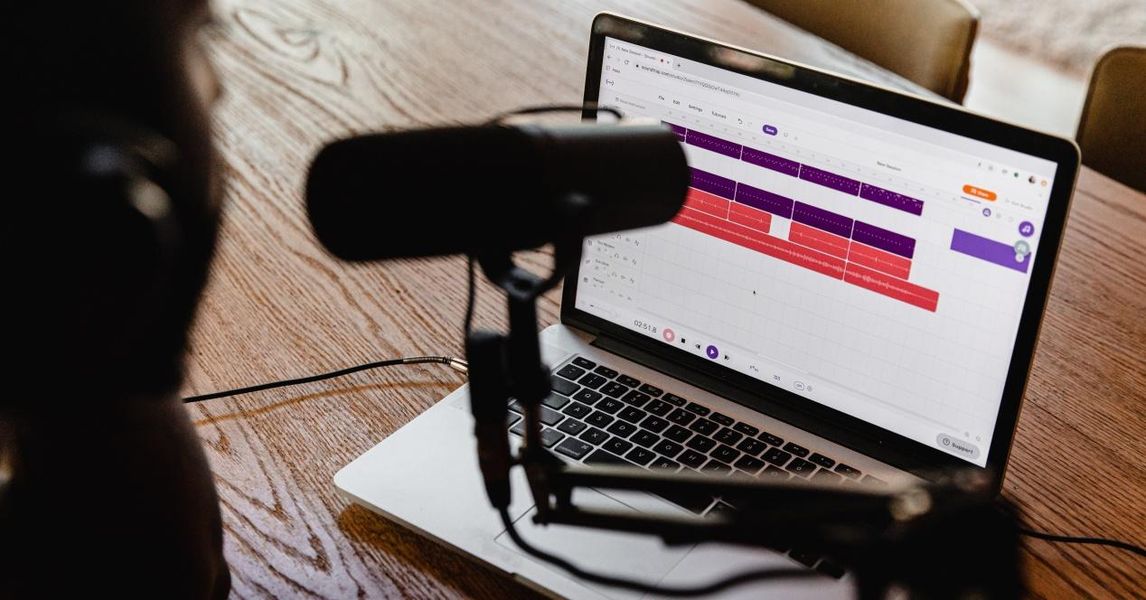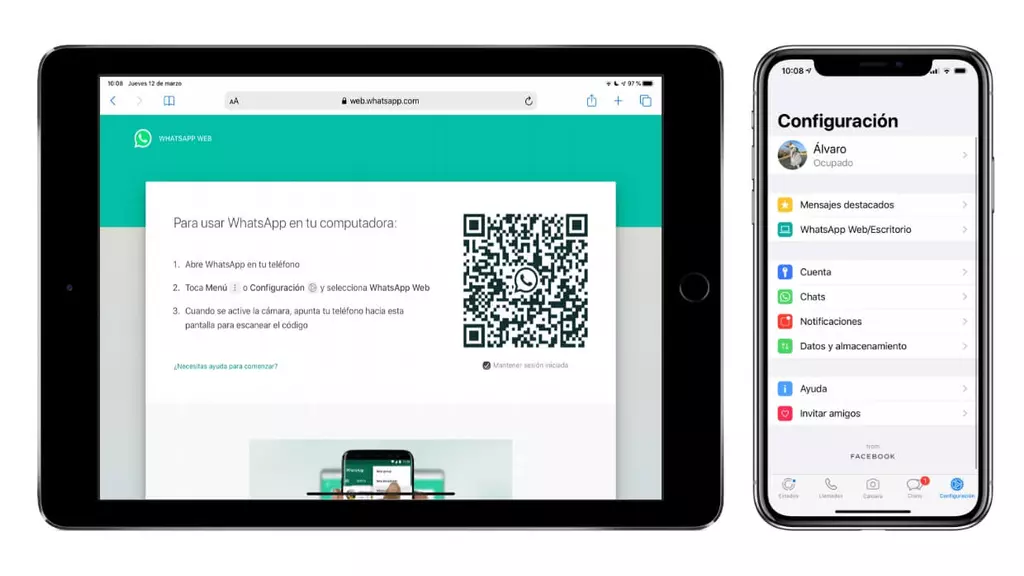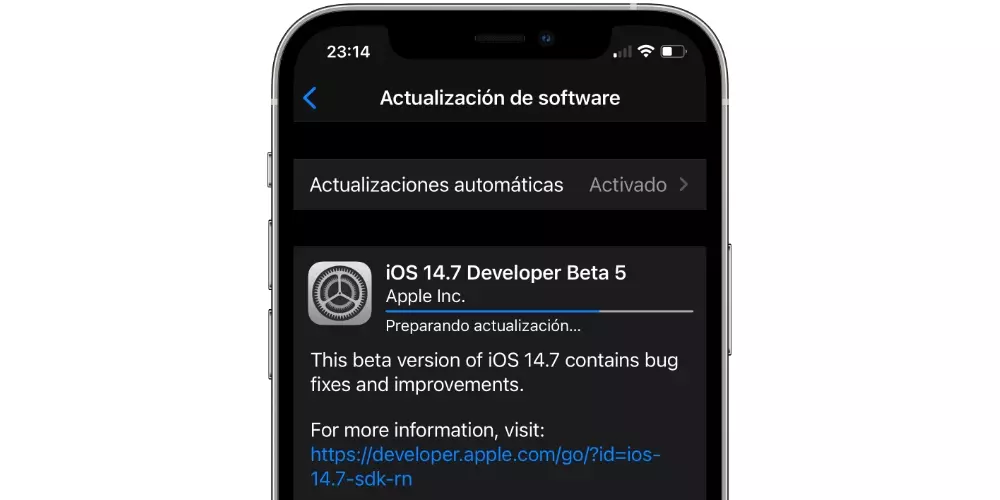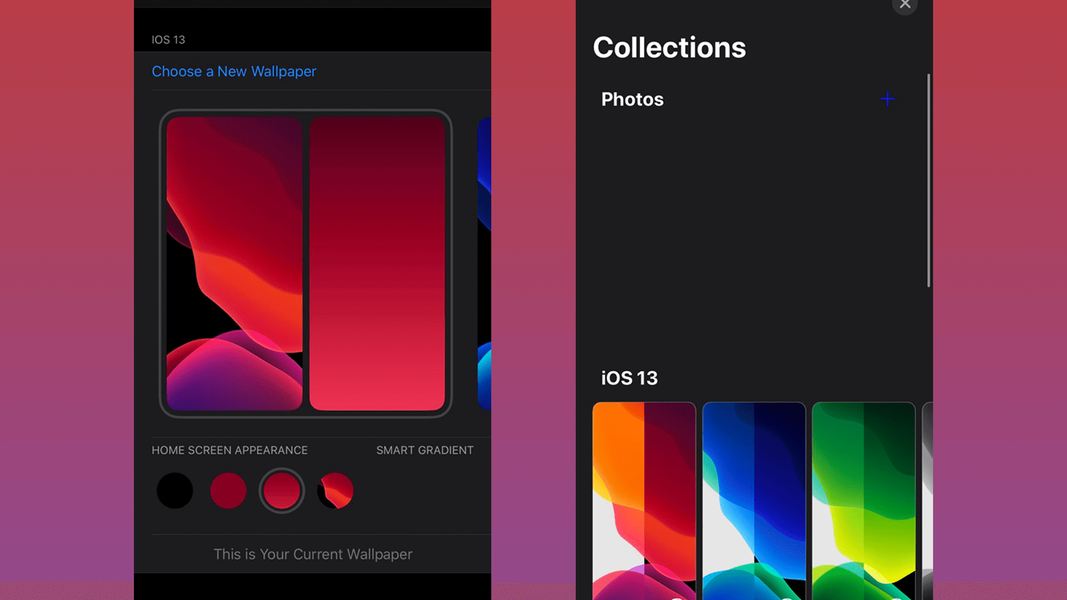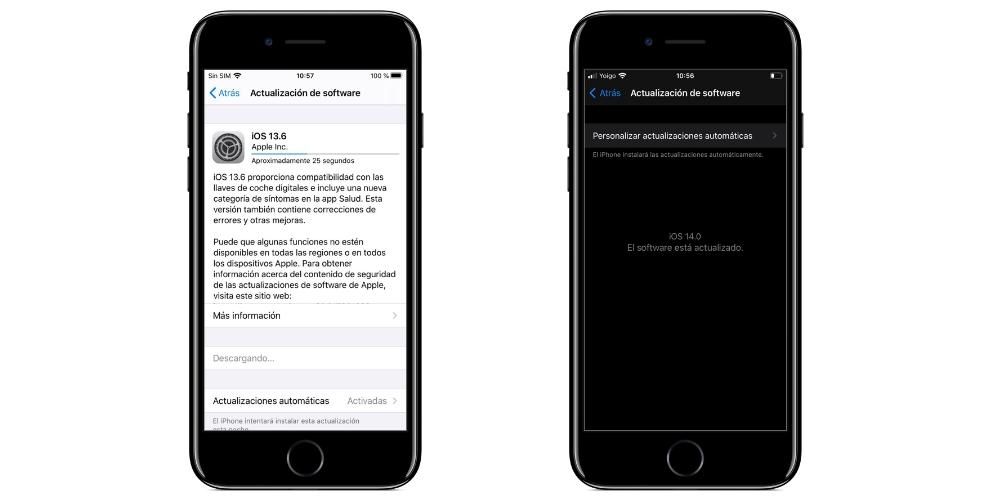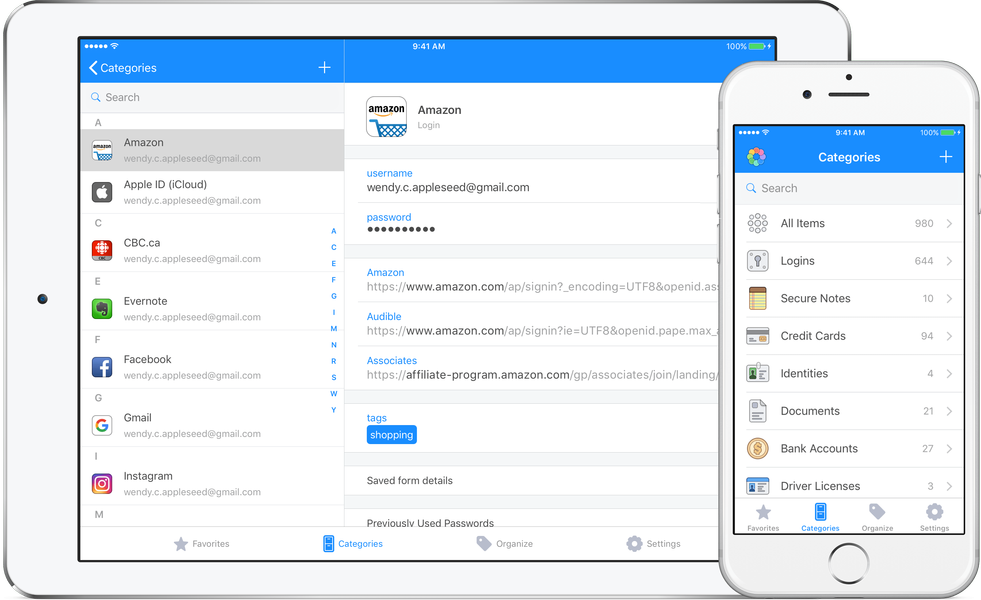Једна од најважнијих тачака у вези са Аппле-ом је да пружа заиста фантастичне изворне апликације и зато смо данас овде да разговарамо са вама о једној од њих. Монитор активности је начин на који ћете моћи да знате статус свог Аппле рачунара у сваком тренутку и у овом посту ћемо вам рећи како то можете да урадите. Идемо тамо.
Шта је монитор активности мацОС-а?
Многи корисници годинама користе Аппле рачунар, међутим, никада нису престали да истражују шта могу да ураде са типичним изворним апликацијама које никада не отварају. Па, један од њих је Монитор активности и као што му име говори, оно што корисницима пружа је могућност да надгледају свој Мац.

Осим што вам пружа информације о статусу вашег Аппле рачунара, то је и апликација која је заиста корисна у тренуцима када Мац не ради како желите, јер ћете помоћу ње моћи да идентификујете различите проблеме када је ваш рачунар споро или руши. Дакле, то је апликација коју наравно морате знати и знати да користите јер, како ми кажемо, може вам много помоћи у одређеним тренуцима.
Шта можете да урадите са овом апликацијом?
Постоји много радњи које можете да извршите са Ацтивити Монитор-ом, пошто ћете моћи да знате статус ЦПУ-а, као и да проверите шта у сваком тренутку троши највише меморије, између многих других радњи које ћемо објаснити у наставку. Све ово без потребе за инсталирањем било какве екстерне апликације, све са овим алатима које сваки корисник има на располагању на свом Мац-у. Без сумње, Ацтивити Монитор је заиста корисна апликација за све кориснике који желе да сазнају прави статус свог рачунара преко податке које је у стању да пружи.
Проверите статус ЦПУ-а и ГПУ-а вашег Мац-а
Прва радња о којој желимо да разговарамо са вама и коју можете врло лако да урадите са Ацтивити Монитор-ом је да проверите статус ЦПУ вашег Мац-а. Нормално, Мацов процесор користи само мали проценат укупног капацитета обраде који има. , нешто што се мења када апликацијама које користите буду потребне веће перформансе. Ево радњи које можете предузети.
- Ако желите да видите прекомерно време активности процесора, само треба да кликнете на ЦПУ. У наставку наводимо значење процената који су приказани у прозору Монитор активности.
- Ако желите да видите тренутна активност процесора , само треба да изаберете Виндов, а затим ЦПУ Усаге.
- У случају да желите да видите скорашња активност процесор, изаберите Виндов, а затим ЦПУ Хистори.
- С друге стране, за прикажи више колона , изаберите Приказ > Колоне и на крају изаберите колоне које желите да прикажете.
- Кликните на Диск у прозору Ацтивити Монитор, који може да забележи колико пута сам рачунар приступа диску ради читања и писања података. Такође показује количину прочитаних или записаних података на диску.
- Да бисте видели графикон активности диска у Доцк-у, изаберите Виев > Доцк Ицон, а затим Схов Диск Ацтивити.
- Да бисте приказали више колона, изаберите Приказ > Колоне, а затим изаберите колоне које желите да прикажете.
- У апликацији Монитор активности на вашем Мац-у, додирните Мрежа.
- Кликните на падајући мени изнад графикона на дну прозора и изаберите Пакети или Подаци.
Систем : Означава проценат капацитета ЦПУ-а који користе мацОС процеси.Корисник : Означава проценат капацитета ЦПУ-а који користе апликације које сте отворили или процеси које те апликације отварају.Неактиван : Означава проценат капацитета ЦПУ-а који се не користи.
Такође имате могућност да проверите активност Мац-овог ГПУ-а преко Ацтивити Монитор-а, за ово су кораци које морате да следите такође веома једноставни као што видите, пошто морате само да изаберете Прозор, а затим кликнете на историју ГПУ-а, једноставно као да.

Проверите како је меморија уређаја
Можда је један од најрелевантнијих података за сазнање статуса вашег рачунара у сваком тренутку и разлог зашто може бити спорији да проверите статус меморије, информације којима имате приступ преко Мац Ацтивити Монитор-а Поред тога, постоји много информација које ова апликација пружа о различитим аспектима меморије. Да бисте то урадили, потребно је само да кликнете на Меморија, а подаци који ће бити приказани биће следећи.
притисак меморије: Графички представите ефикасност меморије у испуњавању ваших потреба обраде. Ово зависи од количине слободне меморије, брзине размене, физичке меморије и кеша датотека.Физичка меморија: Означава количину инсталиране РАМ меморије.Коришћена меморија: Количина РАМ-а која се користи, поред тога, десно од ових података можете видети за шта се меморија користи.Меморија апликације: Означава количину меморије коју користе апликације.Физичка меморија: Означава количину меморије коју систем треба да може да ради, а која се не може ускладиштити у кеш меморији, али мора остати у РАМ-у, тако да није доступна за друге апликације.компримовани : Ово је количина меморије која је компримована да би се омогућило више РАМ-а.Рецордс кеширано: Означава величину датотека које је систем кеширао у неискоришћеној меморији у циљу побољшања перформанси. Ова меморија ће остати у кешу док се не препише, чиме ће се побољшати перформансе када поново отворите апликацију.Коришћени простор за замену: Означава количину простора на диску за покретање који се користи за размену неискоришћених датотека у РАМ.Такође, у случају да желите да сазнате више информација о меморији и желите да повећате број колона које се приказују на овај начин, потребно је само да кликнете на Дисплаи, затим кликнете на Колоне и на крају одаберете оне колоне које желите да додате на екран апликације.

Да ли желите да знате шта троши више енергије?
Један од података који обично највише забрињава кориснике је енергија коју рачунар троши, а пре свега сазнање одакле та потрошња долази, најчешће како би је ублажили. Монитор активности има панел Енерги који приказује све информације о његовој потрошњи. Можете пратити укупну употребу или погледати детаљније информације о потрошњи енергије сваке апликације. Да бисте приступили монитору напајања, само кликните на Повер. Потрошња енергије појединачних апликација и њихових процеса приказује се на врху прозора Монитор активности и враћа следеће податке.
Енергетски утицај: Ово је релативна мера тренутне потрошње енергије апликације, која ће бити боља што је нижа.Енергија за 12 сати: Ово је просечан енергетски утицај апликације током последњих 12 сати или, алтернативно, од када је Мац покренут, и опет, као и раније, што је мања вредност коју означи, то боље. Ова колона се појављује само на лаптоповима.Нап у апликацији: Означава да ли је Апп Нап активан за ову апликацију.Графичка картица: У случају да предметна апликација захтева графичку картицу високих перформанси, ова колона се појављује само за Мац рачунаре који имају једну или више графичких картица.Спречите улазак у стање приправности: Означава да ли апликација спречава да Мац пређе у стање спавања.
Поред тога, за све Мац рачунаре присутни су и следећи подаци.
Енергетски утицај: Ово је комбиновани утицај енергије током времена.Корисник: Име корисника који покреће процес.Код рачунара који имају једну или више графичких картица, подаци графичке картице ће такође показати тип оне која се користи ако је у самом рачунару инсталирано више графичких картица, тако да ако је то ваш случај, морате бити веома пажљиво Узмите у обзир ове информације које пружа Монитор активности.
Поред тога, постоје и различити параметри који су специфични за Аппле лаптопове, поред оних које смо већ споменули, ако имате МацБоок, МацБоок Аир или МацБоок Про, онда вам остављамо додатне податке које ћете имати кад год уђите у Монитор активности.
Преостала наплата: Означава проценат напуњености батерије који је преостао вашем рачунару.Време за потпуно пуњење: Означава време које ће бити потребно да се Мац, све док је повезан на напајање, потпуно напуни.Укључено на време: Означава време које је протекло од када је рачунар укључен у утичницу.Преостало време: Ово је процена времена аутономије батерије. Ако је батерија потпуно напуњена, у овом пољу пише Баттери Цхаргед.Време батерије: Означава време које је протекло од када је рачунар прикључен на утичницу.Батерија: означава ниво напуњености батерије у последњих 12 сати.Здравље диска је важно
Настављамо са више информација које Монитор активности може да вам пружи, а у овом случају ћемо говорити о активности диска. Можда за најосновније кориснике ови подаци нису од великог интереса, али за најрадозналије сигурно јесте. Да бисте то урадили, само морате да извршите једну од следећих радњи у оквиру Монитора активности.

Погледајте активност мреже
Ако сте један од најрадозналијих корисника, сигурно желите да знате све могуће податке и информације које окружују ваш Аппле рачунар. Па, сада је на реду мрежа, а из Монитора активности ћете такође моћи да сазнате све активности које се генеришу између вашег Мац-а и Интернета. Да бисте то урадили, само морате да одете у апликацију Ацтивити Монитор и кликнете на Мрежа да бисте сазнали све следеће податке.
Долазни и одлазни пакети: Ово је укупан број примљених и послатих пакета.Долазни пакети у секунди и одлазни пакети у секунди: Ови подаци показују брзину, у пакетима у секунди, информација које се преносе. Овај број је приказан на графикону.Подаци примљени и послати подаци: Означава укупну количину пренетих информација, изражену у мегабајтима.Подаци примљени у секунди и подаци послати у секунди: Означава количину информација пренетих током времена, изражену у бајтовима у секунди. Овај параметар се такође назива перформансама.
Поред тога, у прозору Монитор активности имате могућност да промените врсту приказаних података у графикону активности мреже. Тип података који изаберете биће представљен у прозору Монитор активности, као и у икони Монитор активности у Доцк-у, да бисте их променили, само пратите кораке у наставку.

Покрените дијагностику система
Апликација Ацтивити Монитор вам даје прилику да прикупите информације о статусу вашег Аппле рачунара у извештају о системској дијагностици, тако да сами можете да извучете закључке о томе како ваш Мац ради. Овај извештај можете сачувати и касније послати Аппле подршци . Да бисте то урадили, у апликацији Монитор активности, једноставно кликните на падајући мени Опције дијагностике система и изаберите једну од следећих опција.
Процес узорковања: На овај начин креира извештај о одабраном процесу који обухвата 3 секунде.Спиндумп: Прави извештај за апликације које не реагују и које су принудно прекинуте.Дијагноза система: Направите извештај на основу различитих Мац евиденција.Дијагноза рефлектора: Направите извештај на основу свих процеса који се покрећу на Мац-у.
Проверите да ли вашем Мац-у треба више РАМ-а
Још једна од најзанимљивијих тачака које нуди ова апликација је могућност да сазнате да ли вашем Аппле рачунару треба више РАМ-а да би вам пружио перформансе које су вам заиста потребне. Панел Меморија приказује колико меморије ваш Мац тренутно користи, колико често се мењају РАМ и меморија диска за покретање, и колико меморије је додељено апликацији и проценат исте која је компримована.
Нажалост за неке кориснике, перформансе рачунара не морају да се побољшају поседовањем слободне или неискоришћене меморије, пошто се максималне перформансе оперативног система, мацОС, постижу захваљујући ефикасном коришћењу и управљању целокупном меморијом рачунара. Да бисте знали какав је његов статус и да ли су ово коришћење и управљање заиста на правом путу, у Монитору активности морате кликнути на Меморија и посматрати следеће податке.
Притисак меморије у зеленој боји: Означава да рачунар ефикасно користи сву РАМ меморију.Притисак меморије у жутој боји: Означава да ће рачунару у неком тренутку можда требати више РАМ-а.Притисак меморије у црвеној боји: Означава да је рачунару потребно више РАМ-а.
У случају да графикон притиска меморије вашег рачунара показује жуту или црвену боју, или такође показује шиљке, морате да проверите да ли нека апликација користи сву меморију и последично доводи до повећања притиска меморије. . У том случају, најпрепоручљивија ствар је да ако заиста не морате да покренете ту апликацију, затворите је. Мерење меморијског притиска рачунара врши се на основу расположиве слободне меморије, учесталости замене и количине физичке меморије и кеша датотека, на тај начин се утврђује да ли рачунар ефикасно користи РАМ меморију.