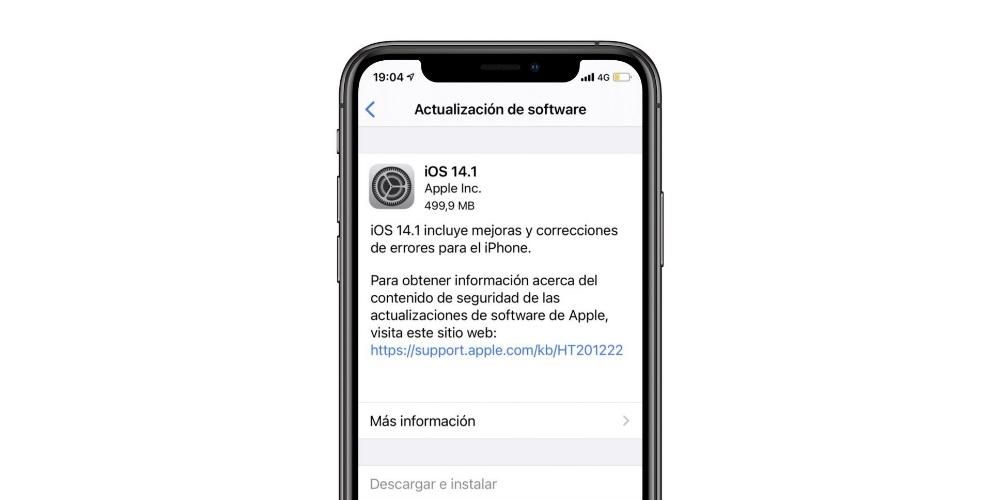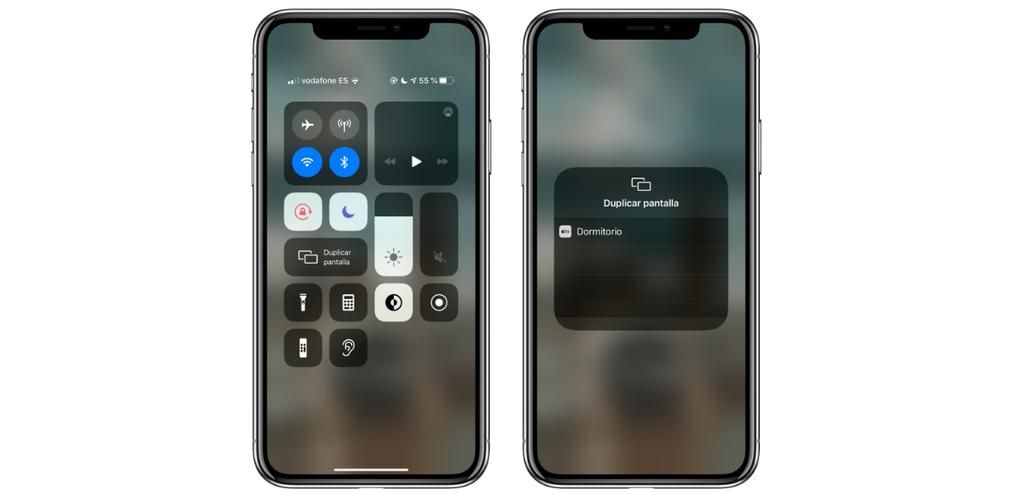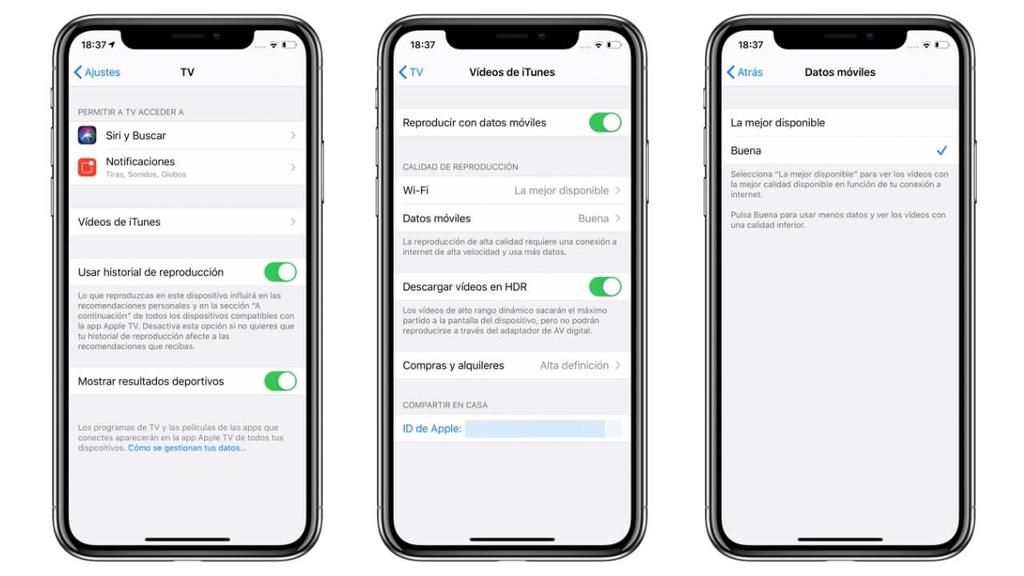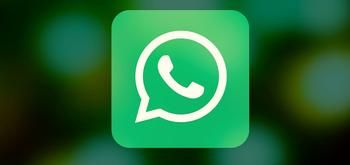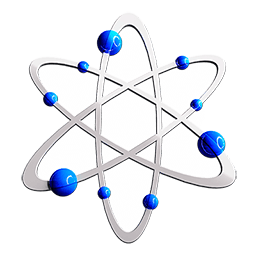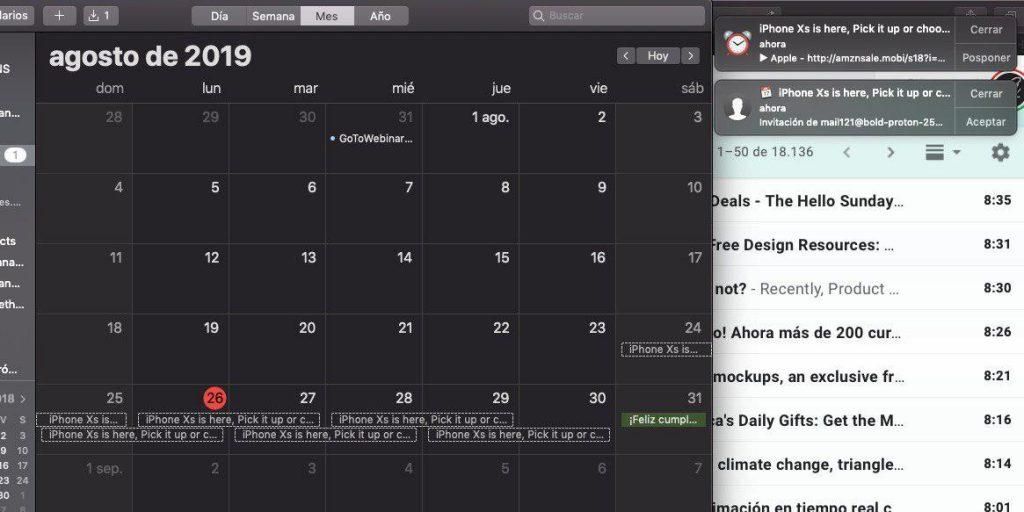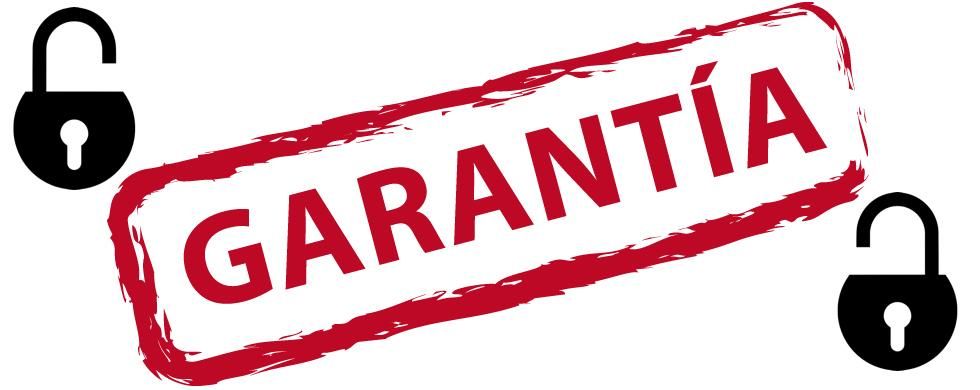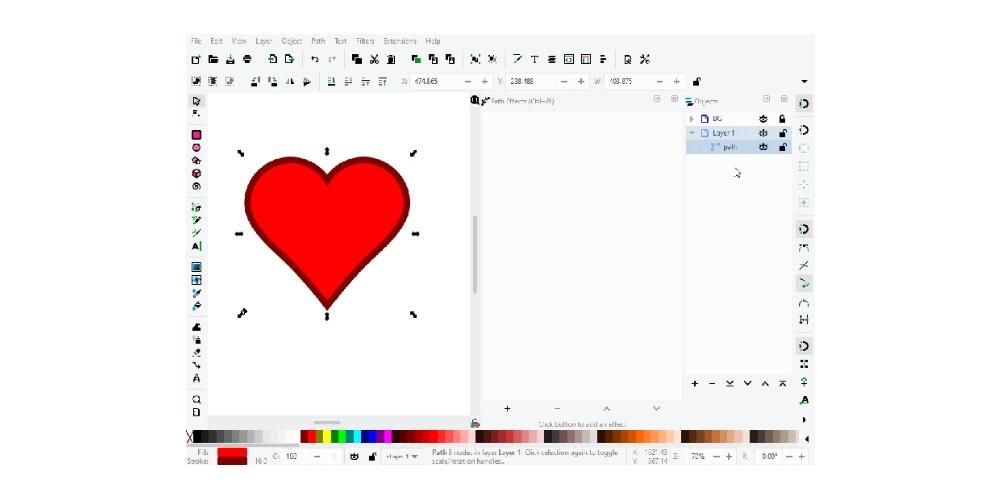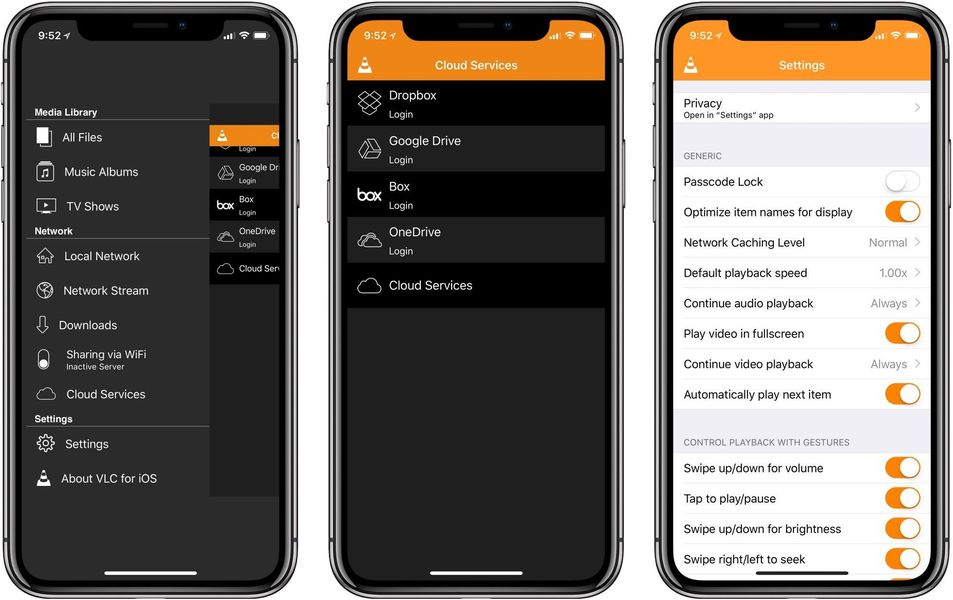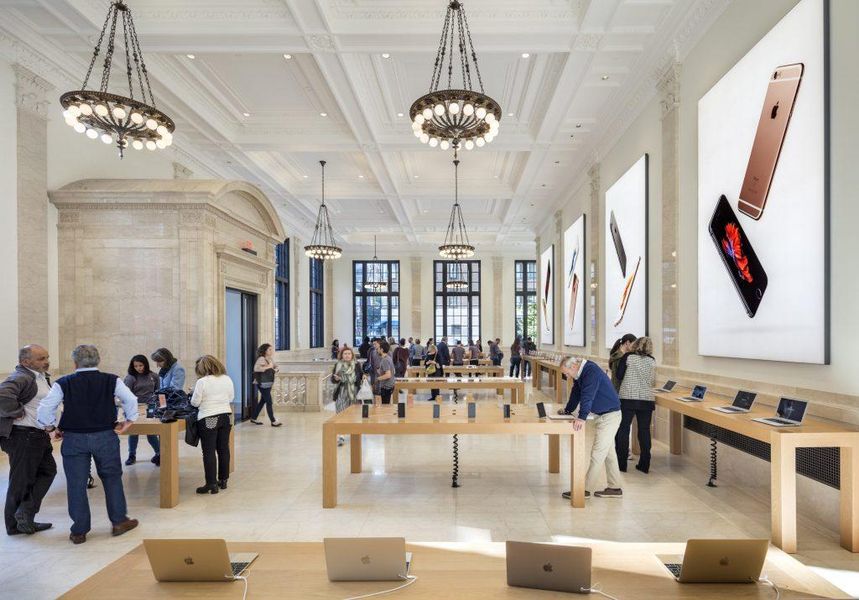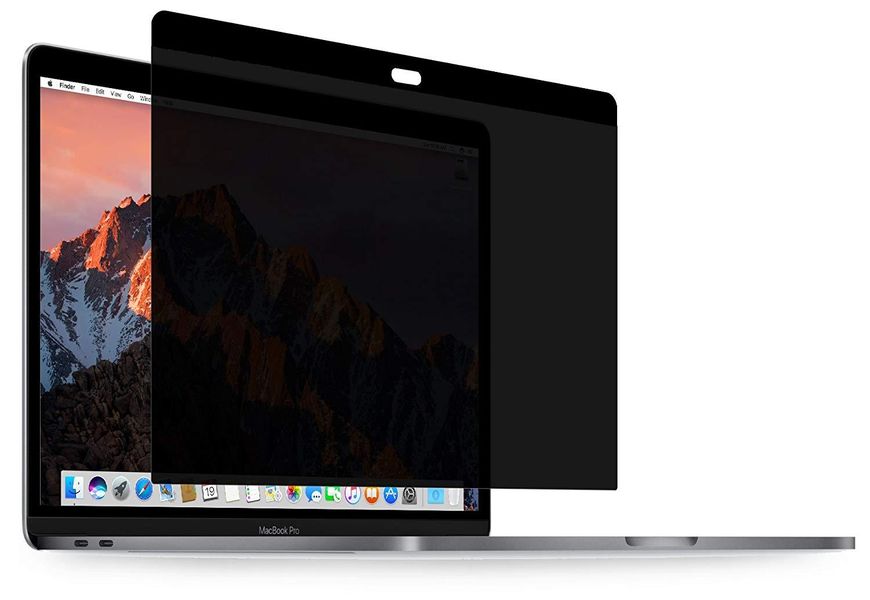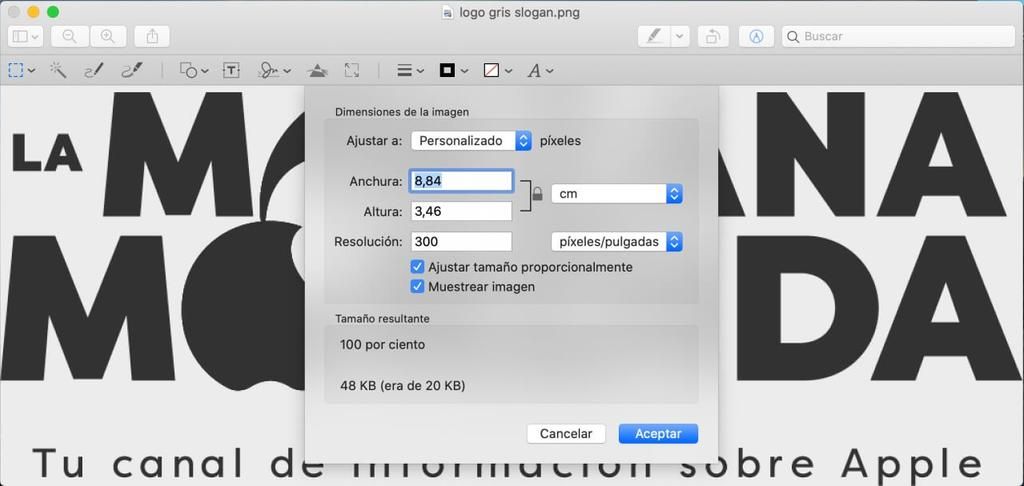Кеиноте је изворна Аппле апликација доступна на иПхоне-у, иПад-у и Мац-у која вам омогућава да извршите многе релевантне радње да бисте креирали своје презентације. Једна од њих је могућност укључивања прелаза и анимација како бисте имали много атрактивније презентације, а да уопште не завидите ПоверПоинту. У овом чланку ћемо вам детаљно рећи све што треба да знате о овим транзицијама.
Додајте прелазе између слајдова
Прелази су визуелни ефекти који се могу приказати када се крећете између различитих слајдова. Постоји много ефеката који се могу додати да би се постигла много привлачнија визија. Ово је функционалност која се може додати само на Мац и иПад, а ограничена је у случају иПхоне-а.
Додајте нове прелазе на Мац-у
Када је у питању додавање нових прелаза, процес је заиста једноставан и постоји много различитих опција тако да можете имати што је могуће више прилагођавања и на Мац-у и на иПад-у. Да бисте могли да извршите овај процес на Мац-у, једноставно морате да следите ове кораке:
- ПроцУ прегледачу слајдова са леве стране изаберите слајд на који желите да додате прелаз. Имајте на уму да ће прелаз увек бити примењен након изабраног слајда.
- Када кликнете на њу, могућност 'Додај ефекат' ће се појавити на десној бочној траци када кликнете на 'Анимација'.
- Појавиће се листа са свим доступним ефектима које можете консултовати кроз преглед.
- Када изаберете прелаз који желите, мали плави индикатор ће се појавити у доњем десном углу слајда.

Сви ови прелази које додате можете уредити по свом укусу. Једноставно морате да кликнете на дугме 'Промени' које ћете наћи у горњем десном углу. На панелу који се појави можете подесити трајање или када ће прелаз почети, што је најобичније када се направи клик или када се додирне одређено дугме на вашем рачунару.
Процес са иПад-а
У случају иПад-а, процес је другачији, иако је концепт исти. То јест, исти ефекти се налазе и они делују на исти начин. Да бисте могли да га интегришете у овај уређај, једноставно морате да следите ове кораке:
- У прегледачу слајдова кликните на онај на који желите да додате прелаз.
- Поново додирните слајд и кликните на „Транзиција“.
- Додирните опцију „Додај прелаз“ на дну екрана и додирните прелаз који желите да додате. Као иу претходном случају, имаћете преглед.

Да бисте променили ово, једноставно морате да пређете на транзицију на дну екрана и кликнете на 'Промени'. овде можете подесите трајање, визуализујте кретање у зависности од прелаза који сте изабрали и да ли желите да се то уради аутоматски. Када то урадите, можете кликнути на 'ОК' на врху да бисте сачували све промене.
Укључите магични потез
Ако сте у журби да креирате различите прелазе, чаробни потез је оно што би требало да покушате. укратко моћи ћете да креирате слајд, додате све потребне елементе и дуплирате га променом објеката локације . На овај начин нема клизног степеника као таквог, али ће се променити унутрашњи елементи. Ако имате Мац, да бисте извршили овај прелаз, мораћете да урадите следеће:
- Направите слајд и конфигуришите га по свом укусу. Затим притисните 'Цомманд + Д' да бисте дуплирали слајд.
- Промените положај или изглед новог слајда по свом укусу.
- На левој бочној траци превуците мишем и изаберите два слајда.
- На десној бочној траци кликните на „Анимација“, а затим на „Додај ефекат“. Аутоматски ћете моћи да изаберете магични покрет и извршите преглед.

У било ком тренутку можете уредити врсту прелаза који ће бити изведен овим магичним покретом. Генерално, можете променити колико дуго траје, глатко померати текст, променити брзину кретања или променити када прелаз почне. У случају иПад процес се незнатно мења пратећи кораке у наставку:
- У навигатору слајдова додирните слајд на који желите да додате магично кретање.
- Поново додирните слајд и пратите путању „Додај прелаз“ > „Магични потез“.
- Кликните на „Дупликат“ да бисте добили два идентична слајда.
- Промените положај и изглед објеката на обе фолије испред себе ако желите.
- Када то буде урађено, моћи ћете да прегледате прелаз тако што ћете додирнути први од два слајда и притиснути икону 'Плаи'.
- У овој истој кутији моћи ћете да извршите све потребне модификације у времену транзиције, као иу кретању сваког од објеката који чине сваку од транспарентности вашег пројекта.

Креирајте анимације или ефекте у Кеиноте-у
Осим прелаза, анимације се такође могу правити на одређеним објектима или текстовима унутар слајда. На овај начин можете истаћи одређени део или чак креирати путању кретања тако да се објекат или текст може кретати кроз провидност. Ово је нешто што се може урадити на свим Аппле уређајима као што су Мац, иПад или иПхоне.
анимирати објекат
Анимирање свега што већ имате на слајду може бити изузетно лако на иПхоне-у или иПад-у. Једноставно ћете морати да следите ове кораке:
- Додирните објекат који желите да анимирате.
- У менију који се појави кликните на 'анимирај' на дну.
- Изаберите анимацију коју желите да укључите и која је потпуно прилагодљива.

Међу ефектима који су укључени, на пример, кретање, непрозирност или ротација истичу се међу најосновнијим који постоје. Ако пређемо на напредне, листа је много шира јер можете изабрати појаву у нужди, осцилацију, трептање, одскок или сам тресак. На овај начин презентација ће увек бити по вашем укусу. На Мац-у је процес прилично сличан са свим овим ефектима које смо претходно коментарисали, једноставно морате да пратите следеће кораке:
- Изаберите објекат за анимацију, као што је слика или оквир за текст.
- У горњем десном углу кликните на „Анимација“ и приступите одељку „Акција“.
- Кликните на „Додај ефекат“ и изаберите са листе било који тип ефекта који је укључен, и можете га прилагодити у било ком тренутку.

Креирајте путању кретања
У сваком тренутку можете направити путању кретања кроз презентацију. Са Кеиноте-ом, Аппле не жели да будете ограничени на низ унапред дефинисаних ефеката, али се такође обавезује на креативну слободу тако да можете да изаберете како желите да планирате своје презентације слајдова. У случају иПад или иПхоне То се може урадити на веома једноставан начин јер са Аппле Пенцил у случају првог или прстом са другом имате велику слободу кретања. Да бисте извршили овај процес на овим уређајима, једноставно морате да следите ове кораке:
- Додирните објекат који желите да анимирате и у менију који се појави кликните на 'Анимација'.
- Кликните на „Додај радњу“, а затим изаберите опцију „Креирај руту“.
- Превуците предметни објекат преко провидности да бисте креирали путању кретања. Међу доступним опцијама можете изабрати да креирате криве или једноставно направите праву линију, да бисте могли да исправите у било ком тренутку.
- Кликните на 'Ок' у доњем и горњем десном углу. Ова рута се може уредити у било ком тренутку кликом на објекат и праћењем претходног процеса.
 У случају Мац-а процес може бити компликованији јер екран осетљив на додир није доступан за слободно кретање. Морате се одлучити за трацкпад или миш који имате при руци да бисте то урадили. Исто тако, ако немате добру руку, Кеиноте је способан да брзо генерише праву линију ако желите ову врсту покрета. Да бисте извршили процес, једноставно морате да следите следеће кораке:
У случају Мац-а процес може бити компликованији јер екран осетљив на додир није доступан за слободно кретање. Морате се одлучити за трацкпад или миш који имате при руци да бисте то урадили. Исто тако, ако немате добру руку, Кеиноте је способан да брзо генерише праву линију ако желите ову врсту покрета. Да бисте извршили процес, једноставно морате да следите следеће кораке:
- Кликните на објекат који желите да померате по презентацији.
- Кликните на дугме „Анимација“ у горњем десном углу, а затим отворите картицу „Акција“.
- Кликните на 'Додај ефекат' и међу опцијама које се појављују кликните на 'Кретање'.
- Превуците објекат на место где желите да почне да се креће и одатле га превуците рутом за коју и сами мислите да је најбоља.
- У линији која се генерише док пролази видећете низ белих тачака на које можете кликнути да бисте генерисали криву.

Као што смо раније поменули, у било ком од три уређаја можете изабрати да изведете издање путања кретања. Пратећи горе наведене кораке, апликација вам омогућава да промените почетну или крајњу тачку, померите тачке руте или кривине, па чак и поново нацртате руту. Зато је веома важно да тестирате презентацију коју сте креирали да бисте видели да ли сте се уверили у сва издања која сте сами применили. Могу се променити у било ком тренутку све док сте у Кеиноте-у. Оно што треба имати на уму је да ако конвертујете у други формат датотеке, све ове промене неће бити задржане.