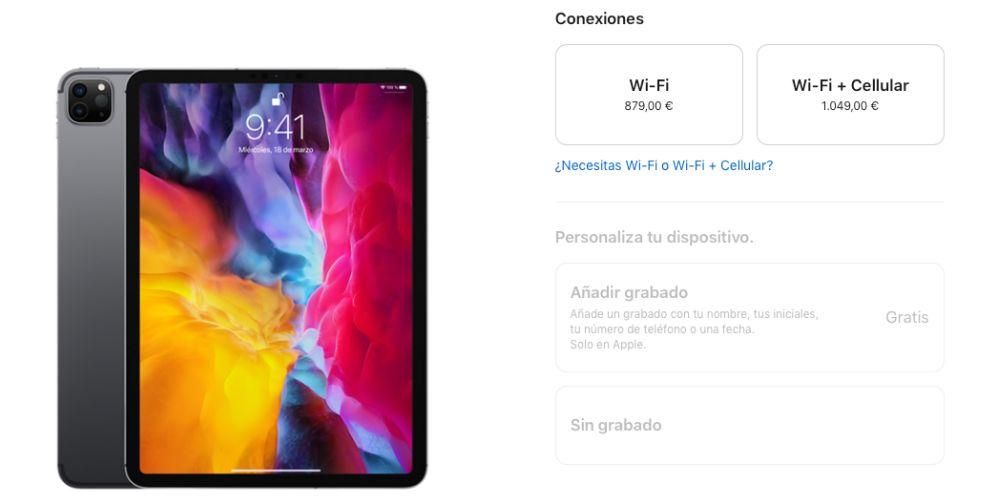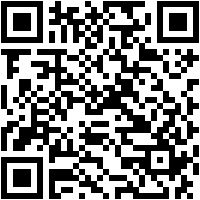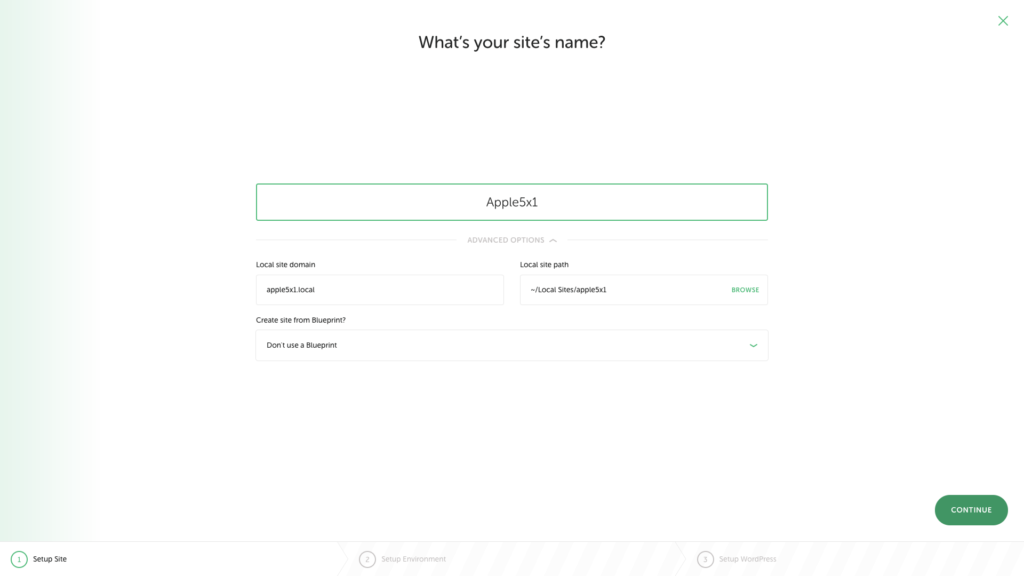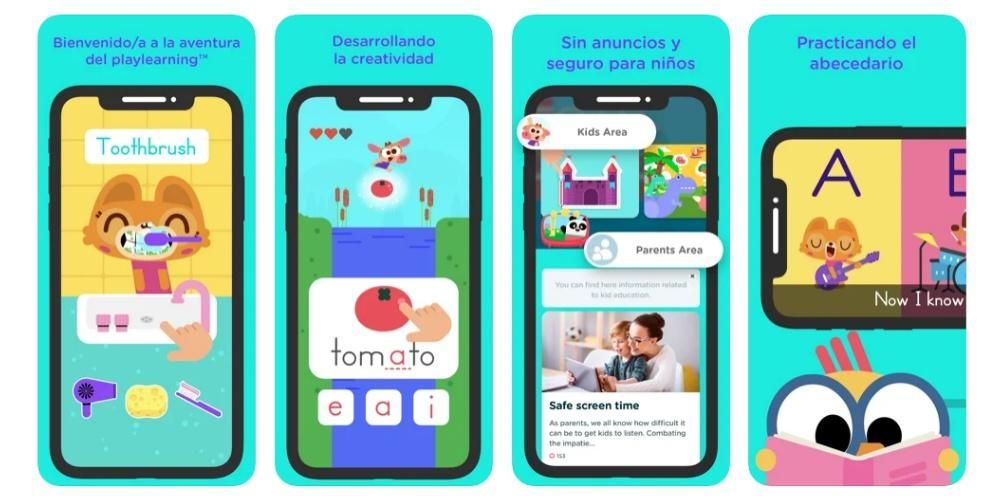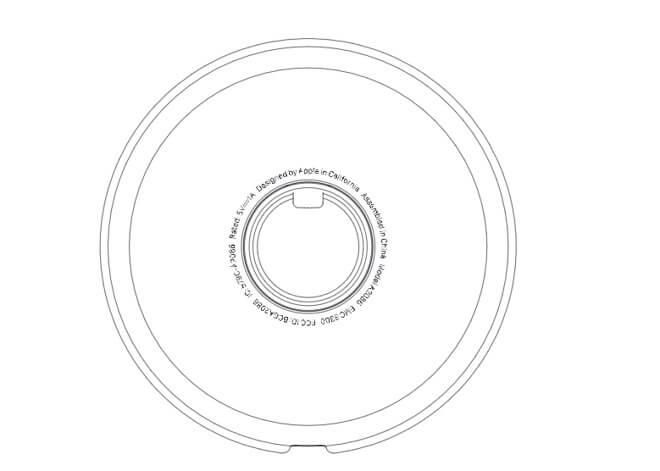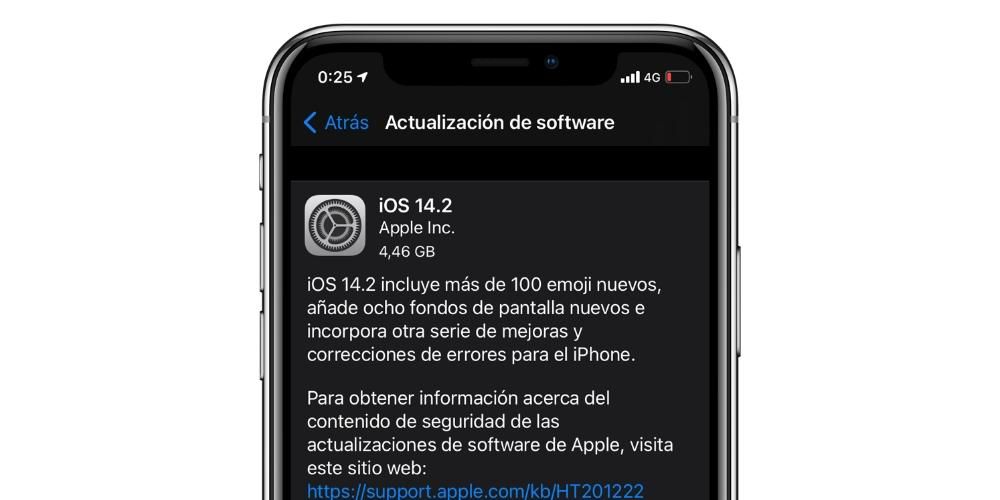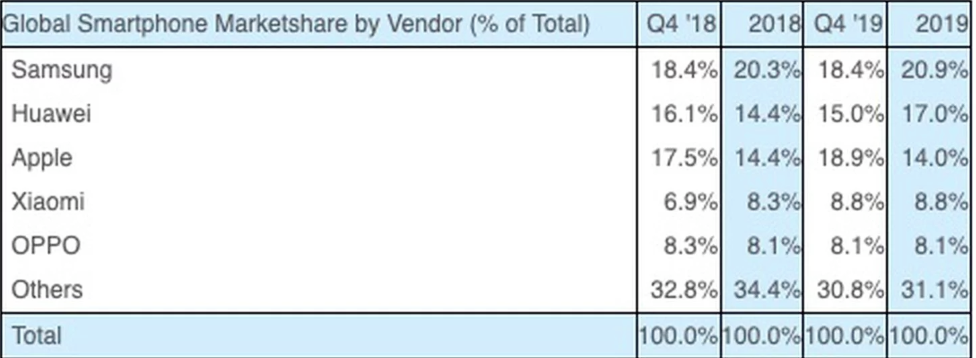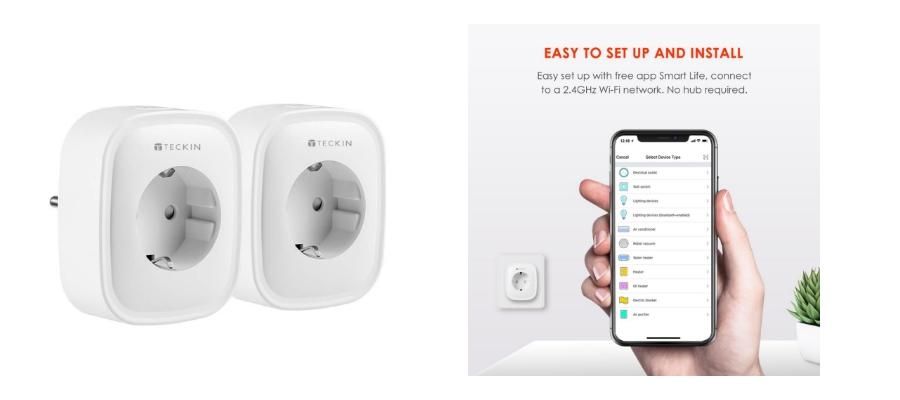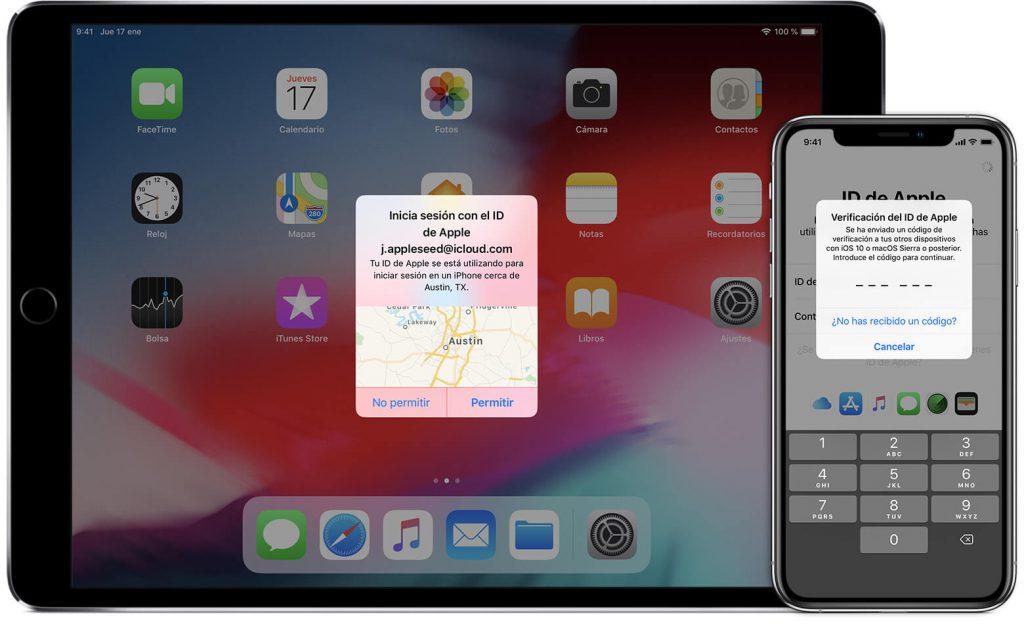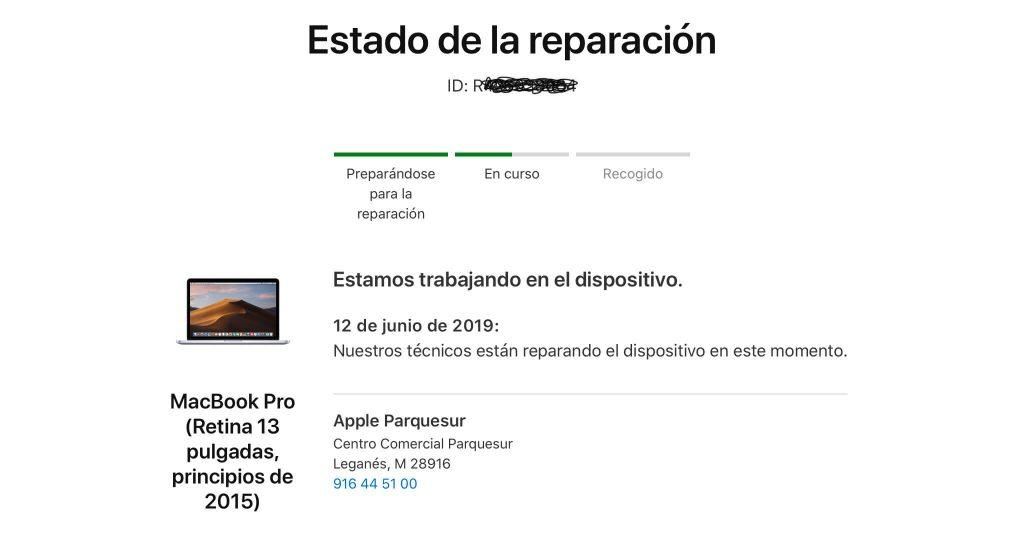иПхоне је уређај који може покварити у било ком тренутку. Једна од најнеугоднијих грешака која се може десити се јавља када када је укључите, остане у функцији угризене јабуке, а да не иде даље од тога. То доводи до тога да се не завршава укључивањем, али има решење. У овом чланку објашњавамо како да покушате да то лако поправите.
Покушајте да присилите његово поновно покретање
Не знамо да ли сте ово већ испробали, али ако нисте, прва ствар коју ћете морати да урадите је да натерате уређај да се поново покрене и изађе из Аппле петље. Не састоји се само од притискања дугмета за напајање, јер је потребна комбинација дугмади коју, иако је истина, није тешко, морате знати.
Не постоји универзална метода за све моделе иПхоне-а, тако да треба да обратите пажњу на процес који треба да следите на вашем:
За најновије иПхоне
Овај метод који ћемо коментарисати је онај који треба да користите ако имате један од ових паметних телефона:
- Притисните и отпустите дугме појачајте јачину звука.
- Притисните и отпустите дугме смањивање јачине звука .
- Држите притиснуту дугме за укључивање док се екран потпуно не искључи.
Следећи кораци су следећи:
Ако имате старији модел
Ако имате а иПхоне 7 или 7 Плус Само треба да држите притиснуто дугме за укључивање у исто време када притиснете тастер смањивање јачине звука . Тада ће бити потребно држати ове притиске на тастерима док се екран уређаја потпуно не искључи.
Ако, с друге стране, имате а иПхоне 6с или предњи , кораци које треба пратити су такође веома једноставни. Само морате истовремено да држите притиснут Хоме дугме анд тхе дугме за укључивање док се екран потпуно не искључи.
Шта може бити порекло проблема?
Ако са горе наведеним нисте успели да решите проблем, не брините јер још увек имате времена да га сами решите. У наредним одељцима ћемо вам рећи који су основни аспекти које треба да проверите и који би могли брзо да реше проблем.
Проверите да ли има батерију
Да, изгледа очигледно, али иПхоне се не може укључити ако нема батерију. Најчешћа ствар у овим случајевима је да директно не видите чак ни лого Аппле-а и уместо тога се појављује индикатор да је батерија телефона празна. Међутим, није искључено да се то не догоди.

Иако је мање уобичајен због начина на који би иПхоне требало да буде програмиран, може се десити да упркос томе што нема батерију, он почиње да се укључује нормално и, међутим, нема довољно енергије да пређе блок. Због тога је препоручљиво да се уређај пуни док га укључујете и пожељно преко кабла уместо да користите бежично пуњење.
Исто тако, увек се мора имати на уму да пуњач такође може изазвати различите кварове. Због тога је неопходно извршити низ важних провера пуњача. У овом случају ћете морати да проверите да ли ради са другим уређајима. Ако код куће имате иПхоне или иПад, проверите да ли су напуњени адаптером на струју коју користите.
Ако се то догоди након ажурирања или враћања
Још један од случајева када се ова грешка може појавити је након враћања уређаја у претходно стање или инсталирања новог ажурирања, пошто величина поменутог ажурирања може бити веома велика и стога је потпуно разумљиво да уређају може бити потребно мало дуже него што је уобичајено да се покрене. Из тог разлога, прво препоручујемо имају стрпљења.
Ако након неколико минута и даље видите да иПхоне не напредује, могуће је да је неки процес закачен. Препоручљиво је да покушате ручно да искључите уређај притиском и држањем одговарајућег дугмета. Али ако ово не успе, мораћете да урадите оно што се сматра тешким поновним покретањем, што се ради на следећи начин:

Ако се то догоди након инсталирања апликације или преузимања датотеке
Имајте на уму да ово може бити веома чест проблем када преузмете неку датотеку која може бити сумњива. То је зато што хакери могу да искористе било који угао мреже да отпреме неки злонамерни софтвер који је камуфлиран. Иако се може рећи да је иОС заиста безбедан, истина је да је такође рањив на различите нападе. У овим случајевима, треба имати на уму да неке датотеке могу имати за циљ да доведу до тога да ваш уређај остане у сталној петљи када се укључује.
У овој ситуацији, једино што ћете моћи да урадите је да вратите уређај како бисте га потпуно елиминисали из његове унутрашњости. Ово ће такође послужити да вас подсети да увек морате да не верујете свему што нађете на Интернету, јер ћете у сваком углу моћи да пронађете малвер који ће имати за циљ да поквари ваш уређај.
Најдрастичнија и најефикаснија решења
Ако покушате са горе наведеним, нисте успели да решите проблем, постоје друге алтернативе које могу учинити ваш иПхоне поново потпуно функционалним и које можете чак опоравити своје податке ако имате резервну копију направљено у иЦлоуд-у или на вашем рачунару.
Прво ставите ДФУ режим на уређај
У случају да поновно покретање не ради и још увек не прођете поред јабуке са црном позадином, најбоље је да је повежете на ПЦ или Мац. Када се повежете, отворите иТунес или ако користите мацОС Цаталина или касније отворите Финдер. Мораћете да проверите да ли вас повезани уређај препознаје или се, напротив, не појављује у иТунес-у на врху или са стране Финдер-а. Можете натерати иТунес да препозна ваш рачунар тако што ћете свој иПхоне ставити у режим опоравка. Али не брините, једноставно ће покушати да ажурира оперативни систем без вршења било каквог брисања података.
Да бисте ставили иПхоне у режим опоравка, једноставно морате да следите следеће кораке:
Покушајте да то поправите помоћу иТунес-а/Финдер-а
Када је иПхоне у ДФУ режиму, видећете како је рачунар са којим је повезан, појављује се искачући прозор где вам даје две опције: враћање и ажурирање. Морате притиснути опцију ажурирања како би се оперативни систем поново инсталирао без брисања било које врсте података са уређаја.

Имајте на уму да ће преузимање софтвера трајати неколико минута. Ако је потребно више од 15 минута, изаћи ће из овог режима опоравка и мораћете да поновите кораке које смо претходно споменули.
Ако, с друге стране, ажурирање оперативног система и даље представља исти проблем, морате потпуно вратити иПхоне. Ово је операција која ће очигледно довести до брисања свих датотека које сте сачували на уређају, али може у потпуности да реши проблем. То је зато што је елиминисан могући узрок који узрокује да остане потпуно замрзнута у јабуци. Да бисте могли да извршите ову операцију, једноставно морате да следите горе поменуте кораке, али уместо да кликнете на „Ажурирај“, морате да кликнете на „Врати“.
Могу ли алати трећих страна помоћи?
Иако је изворна Аппле опција она коју смо раније споменули, истина је да може изазвати неку врсту неуспјеха када је у питању враћање уређаја и његово поновно функционирање. У том случају можете прибећи алатима које су развиле друге компаније које се у великој мери могу користити за решавање ове врсте кварова. Један од најпопуларнијих и који се показао ефикасним у томе је Тенорсхаре РеиБоот .

Ово је један бесплатни алат специјализована за решите све врсте иПхоне проблема Од неочекиваног поновног покретања иПхоне-а до проблема са не укључивањем овог уређаја. Наравно, то је алатка која се, као што је иТунес/Финдер, мора користити на рачунару, тако да још једном морате имати при руци ако желите да правилно решите свој проблем.
Ова апликација је потпуно компатибилна са Мац и Виндовс И на крају, његов рад је отприлике сличан ономе код Аппле-ових алата, са веома интуитивним интерфејсом који ће вас водити да поправите свој проблем. Чак и када успете да решите свој проблем, могло би бити корисно да га задржите, јер никада не знате када се могу појавити нови проблеми, а такође вам може помоћи да решите неуспехе неког иПад Тхе иПод тоуцх.
Контактирајте Аппле ако то не поправите
У случају да вам ниједан од савета које смо дали није помогао, требало би да контактирате Аппле. Пре свега, биће веома важно да одете у техничку службу ако иПхоне настави са црним екраном, али можете чути упозорења или звукове, као и ако иПхоне тастери не реагују исправно. Исто тако, ако се ради о нечему што се појављује с времена на време, важно је то материјализовати у видео записима са другим уређајем како би техничари могли да визуелизују тачно шта се дешава.
Ако након што сте потпуно вратили оперативни систем, врло је вероватно да је проблем у хардверу, а не у софтверу као таквом. Због тога из Аппле-а могу да изврше дијагнозу унутрашњих компоненти, а ако је потребно, изврше замену или поправку. Да бисте ступили у контакт са Аппле-ом, једноставно морате да преузмете апликацију или да позовете корисничку подршку да бисте могли да затражите термин у Аппле Сторе-у.
Заиста је кључна ствар да одете у технички сервис који је увек овлашћен. На овај начин ћете моћи да примите најбоља могућа подршка на вашем уређају. Осим професионалца који има неопходно знање да би могао да манипулише уређајем, доступни су и неопходни делови за званичне компоненте. Ово је важно како би се спречило да софтвер блокира одређене функционалности као резултат манипулације од стране неовлашћеног особља.