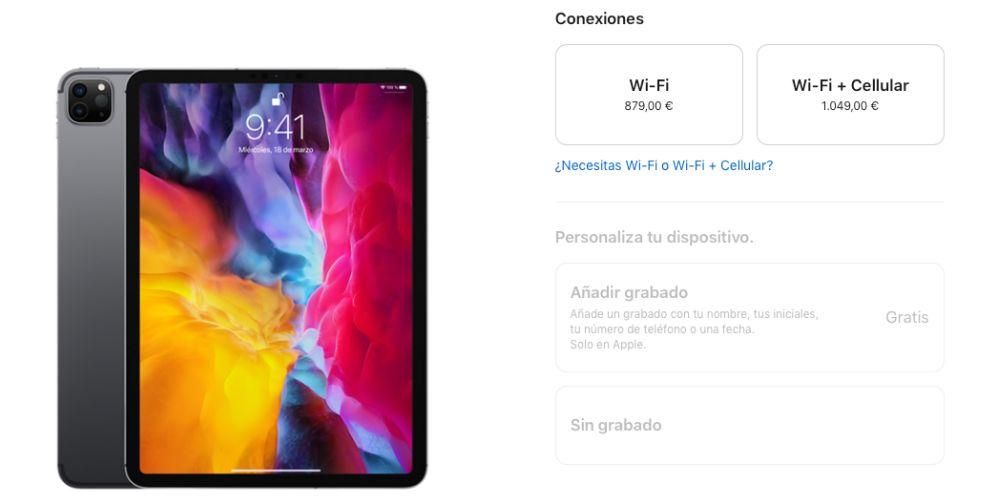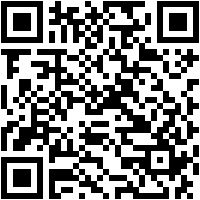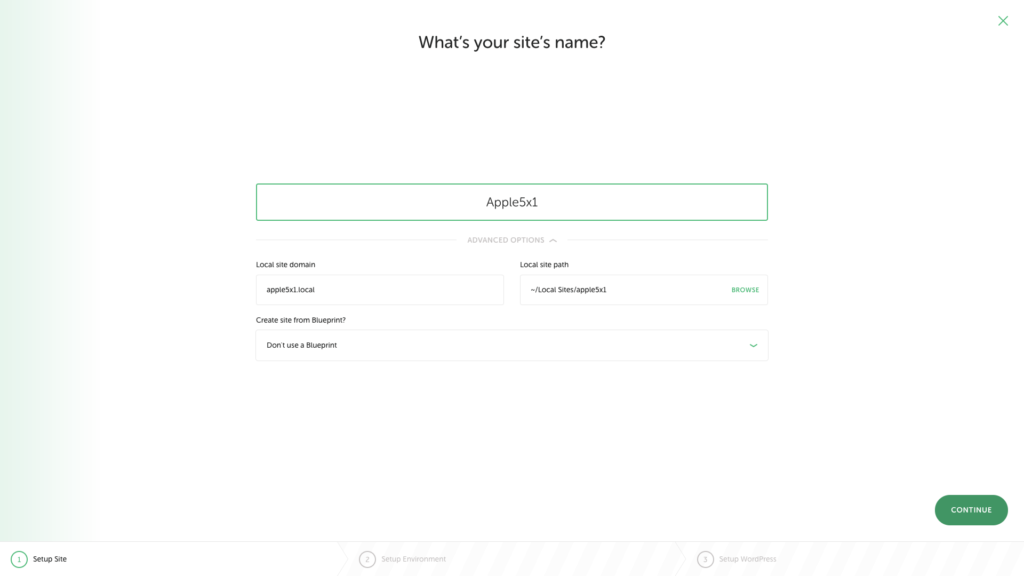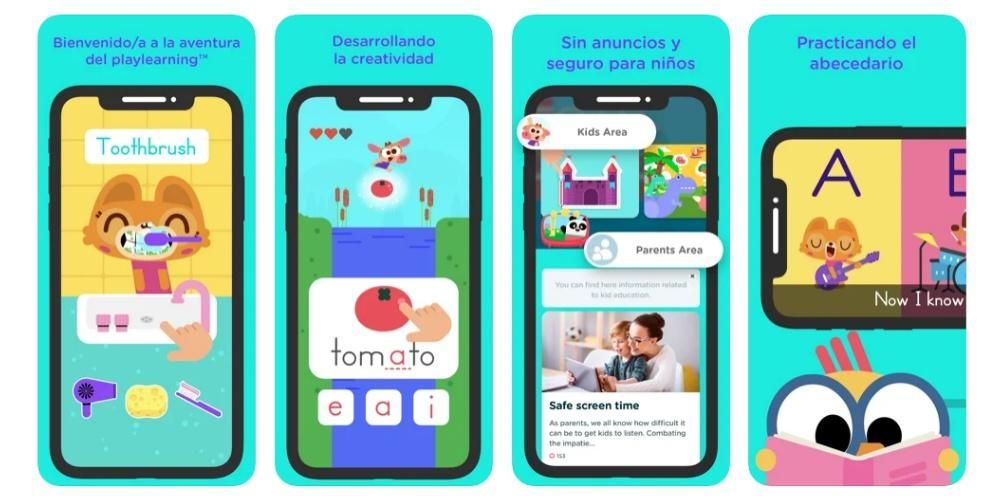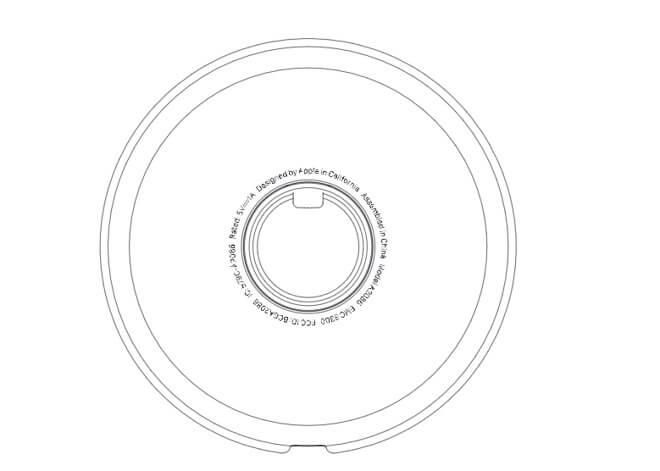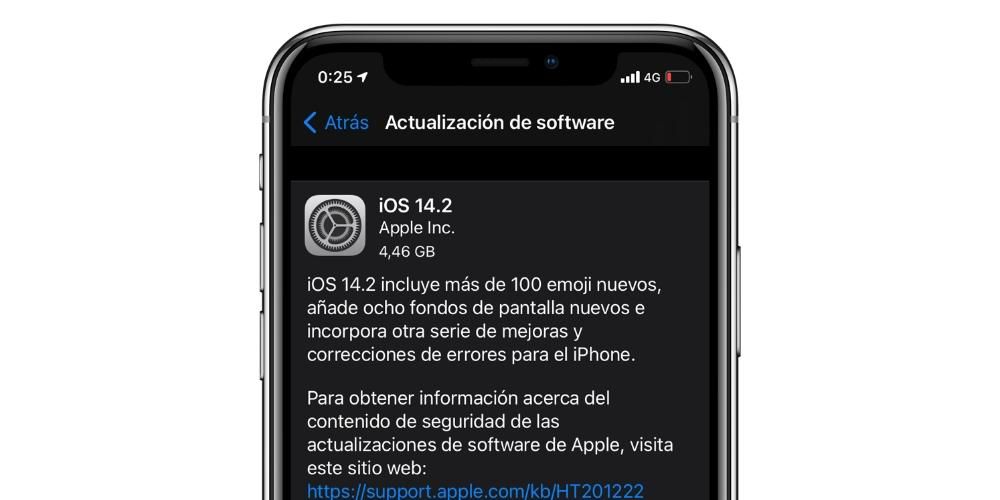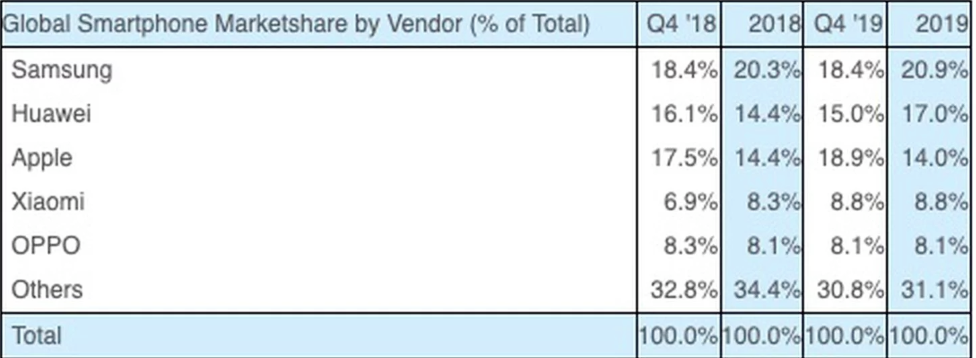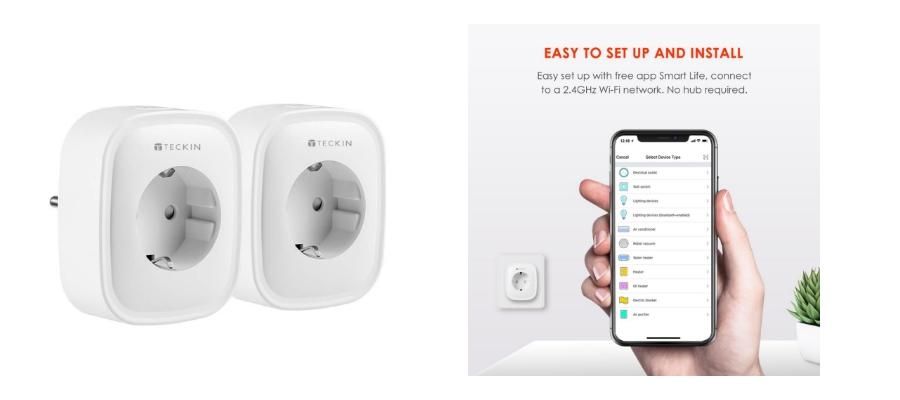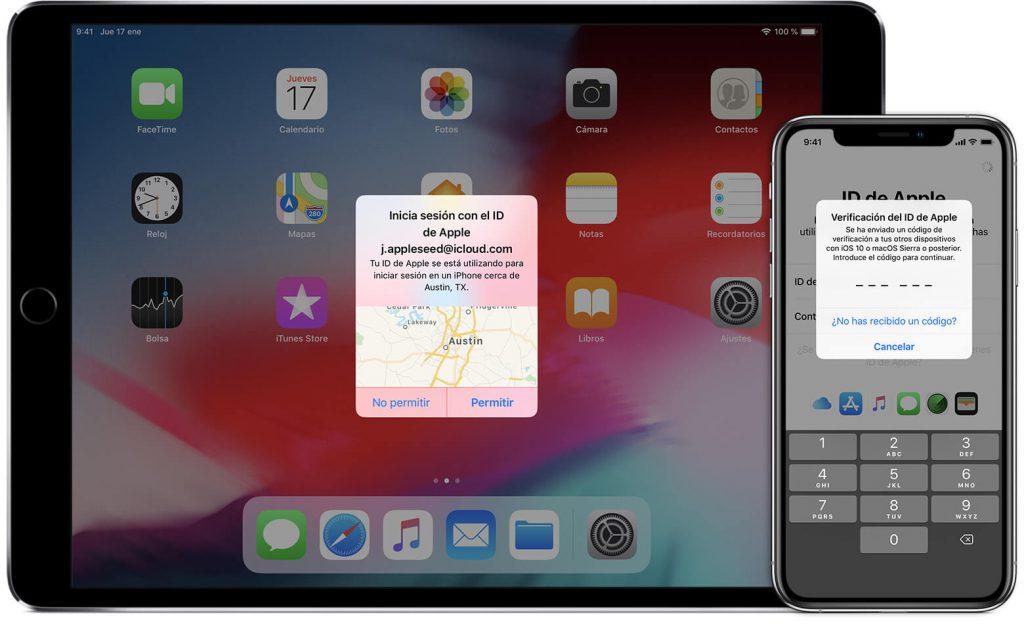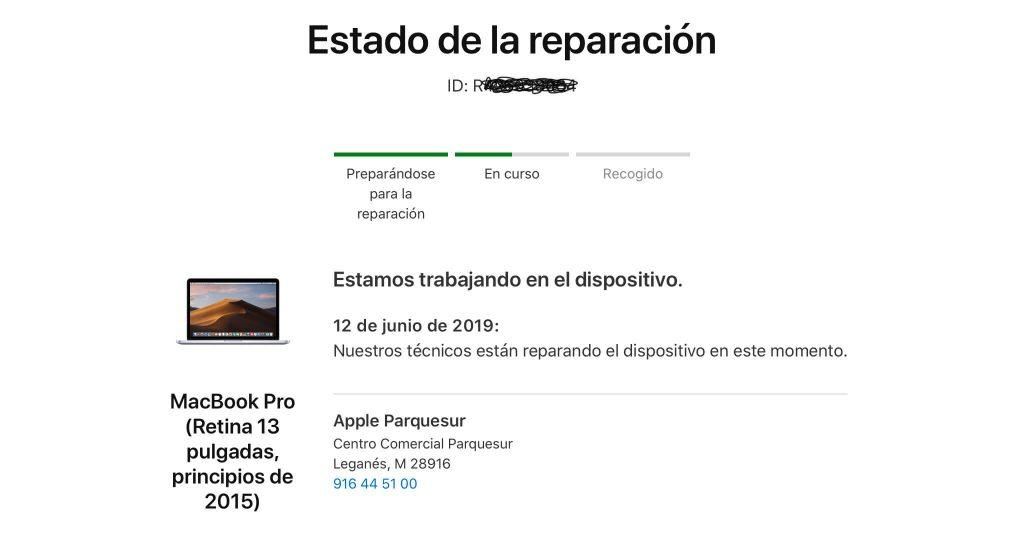Ако желите да знате како да направите снимке екрана на иПад Про-у, на правом сте месту. Ако имате и један од најновијих модела, можда ћете се изгубити јер се метод променио у поређењу са класичним Аппле таблетима са дугметом за почетак. У овом чланку ћемо вам показати различите начине да направите ове снимке екрана на свом уређају, јер поред класичног начина са дугмадима постоји још много тога.
Снимци екрана на иПад Про 2017 и старијим верзијама

Први иПад Про модели су изашли на тржиште са класичним дизајном који приказује естетику предње стране са избоченим оквирима и дугметом Хоме. Начин да наставите са снимањем на овим уређајима је веома једноставан, све што треба да урадите је да притиснете закључајте горње дугме анд тхе Хоме дугме истовремено.
Снимци екрана на иПад Про 2018 и новијим верзијама

Компанија Аппле је 2018. године лансирала нове иПад Про моделе који су потпуно промењени од своје класичне естетике. Уклонили су предње оквире помоћу дугмета Хоме и додали Фаце ИД. Непоседовање главног дугмета онемогућава снимање старом методом, али ни нова није компликована. Само треба да притиснете закључајте горње дугме и онај од појачајте јачину звука. Лако, зар не?
Снимци екрана иПад Про са Аппле Пенцил-ом

Аппле Пенцил је савршен сапутник за иПад, јер може да добије одличне функције са њим у одређеним апликацијама. Међутим, сам оперативни систем такође нуди разне пречице са овим додатком, а снимци екрана су један од њих. Овај трик ради за Оригинална Аппле Пенцил и Аппле Пенцил 2. генерације , тако да нема ограничења. Само треба да поставите оловку на дно (лево или десно) и превуците дијагонално до центра. Када то урадите, снимање ће бити направљено.
Како уредити снимак екрана

Када завршите процес снимања, видећете да се појављује у доњи леви угао са екрана. Ако га превучете улево, видећете како нестаје, иако ће остати сачуван у апликацији Фотографије. У ствари, они се аутоматски додају у албум под називом Цаптурес.
Ако кликнете на снимање, наћи ћете неке опције уређивања што може бити веома интересантно, посебно ако имате Аппле Пенцил. Прво ћете наћи Ок у горњем левом углу који ће вам, кликом на њега, омогућити да сачувате снимак у Фотографије, Датотеке или да га избришете. Ако сте такође направили снимак екрана на веб локацији, имаћете опцију да снимите целу страницу. Затим помоћу Оловке можете да коментаришете, фарбате, истакнете, подвлачите, прецртавате или правите било које друге измене помоћу четкица и у различитим бојама (баш као у издањима из галерије). Ове последње опције су такође доступне без оловке, иако ће се морати урадити прстом.
И можете ли снимити екран?

Наравно. Од иОС-а 11 ова могућност је додата и иПхоне-у и иПад-у, а узастопна ажурирања иПадОС-а настављају да је одржавају. Начин снимања екрана на иПад Про-у је приступ Контролни центар и притиском на одговарајућу икону у облику дугмета РЕЦ. Али шта ако се ова икона не појави? Па, требало би да одете у Подешавања> Контролни центар и додате опцију снимања екрана на овај панел.
Ако дуго притиснете ово дугме, наћи ћете могућност да укључите или искључите микрофон током снимања. То значи да ако се активира, иПад ће покупити сав прави звук који се пушта на месту где се налазите. Ако је ова опција онемогућена, биће снимљен интерни звук система.
За завршите снимање Мораћете само да притиснете црвену икону која се појављује на врху екрана поред икона мреже и батерије. Када завршите, можете приступити снимку из апликације Фотографије, у албуму Сцреен рецордингс. Ово ће бити нормални видео снимци, тако да ћете имати исте могућности уређивања као и за било који други видео у вашој галерији.